Überblick
Mit Programmstand 22.08.2012 ist ein ursprünglich fürs Rechnungsprüfungsamt der Evangelischen Landeskirche in Baden geschaffene Erweiterung in SF Buchungsplan 3 für alle Anwenderinnen verfügbar gemacht worden.
Mit Excel-Massenabfragen können Sie Microsoft Excel-Dateien mit selbst definiertem Layout und Grafiken erstellen, die Ergebnisdaten aus SF Buchungsplan von verschiedenen Haushaltsstellen und von mehreren Rechtsträgern darstellen. Sie können z.B. für viele Rechtsträger aus einer Mustervorlage viele Excel-Dateien erzeugen lassen, die jeweils bestimmte Auswertungen (etwa verschiedene Kostenarten über die letzten Jahre aufgezeichnet) je Rechtsträger automatisch ausführen. Sie können sogar in ein und derselben Excel-Datei automatisch bestimmte Daten aus verschiedenen Rechtsträgern eintragen lassen und so rechtsträgerübergreifende Zusammenstellungen erzeugen.
Programmintern werden für diese Funktion Ad-hoc-Abfragen verwendet. Das Neue dabei ist, dass Sie die auszuwertenden Haushaltsstellen und Rechtsträger in einer einfachen Liste in einer Excel-Datei angeben können. Sie selbst brauchen keine Ad-hoc-Abfragen zu erstellen, sondern aus jeder Zeile der Excel-Datei wird im Hintergrund automatisch die benötigte Ad-hoc-Abfrage gebildet und ausgeführt.
Der Ablauf ist dabei wie folgt:
- Sie erstellen eine Excel-Datei, die als Vorlage verwendet werden soll. Eines der Arbeitsblätter darin muss ein bestimmtes, weiter unten beschriebenes Layout haben, um die gewünschten Abfragen zu definieren.
- Diese Datei wird in Datei, Excel-Massenabfrage (bzw. mit dem entsprechenden Befehl im Aufgabenblatt) importiert oder per Ziehen-und-Ablegen gespeichert.
- Ab dann können Sie aus dieser Datei mit Extras, Daten exportieren, Excel-Massenabfrage ausführen..., mit dem gleichnamigen Befehl im Aufgabenblatt oder direkt mit der Extras-Schaltfläche der Datei Excel-Massenabfrage für beliebige für Sie zugängliche Rechtsträger Excel-Dateien erzeugen (eine je Rechtsträger nämlich), die die jeweiligen Daten des jeweiligen Rechtsträgers zum jeweiligen Zeitraum automatisch eingetragen haben.
Ein Beispiel
Importieren der Beispieldatei
Bitte laden Sie die Beispieldatei (siehe rechts oben) herunter und speichern Sie sie in einem beliebigen Ordner. Gehen Sie dann bitte so vor, um sie in SF Buchungsplan aufzunehmen:
- Starten Sie SF Buchungsplan und Budgetierung 3.
- Wählen Sie Datei, Excel-Massenabfrage oder den gleichnamigen Befehl aus dem Aufgabenblatt.
- Wählen Sie Neu, geben Sie die Landeskirche an und klicken Sie im Feld Excel-Basisdatei auf die erste Schaltfläche zum Importieren einer Datei. Wählen Sie die eben gespeicherte Datei. (Alternativ können Sie Dateien auch per Ziehen-und-Ablegen in dieses Fenster bringen.)
- Ändern Sie ggf. die Beschreibung, denn es kann keine zwei Datensätze mit derselben Beschreibung innerhalb der Landeskirche geben.
- Speichern Sie den Datensatz.
Beschreibung der Beispieldatei
Bitte öffnen Sie die Beispieldatei und achten Sie auf folgende Punkte:
- Diese Datei enthält nur ein Tabellenblatt. In dieses werden die Daten aus Buchungsplan später automatisch eingetragen werden. Sie können weitere Blätter anlegen, die sich per Formel auf Zellen dieses Blattes beziehen. Das ist z.B. dann nützlich, wenn Sie die Daten in einem völlig anderen Layout darstellen möchten.
- Im linken Bereich werden Daten automatisch eingetragen werden, im rechten (hier ab Spalte AA) werden die einzelnen durchzuführenden Abfragen Zeile für Zeile definiert.
- Die Datei enthält Zellen mit folgenden Platzhaltern, die automatisch ausgefüllt werden, falls und wo immer sie stehen (Sie brauchen die Platzhalter nicht unbedingt tatsächlich verwenden):
- {Nummer} wird die vollständige Nummer des Rechtsträgers erhalten, für den die Datei ausgeführt wurde.
- {Bezeichnung} wird die Bezeichnung des jeweiligen Rechtsträger erhalten.
- {Prüfungsjahr} wird das Jahr erhalten, welches Sie bei der Ausführung wählen werden.
- {Monat} wird den Monat erhalten, welchen Sie bei der Ausführung wählen werden.
- In Zeile 5 steht in Spalte AA unterhalb von Jahreszeile der Wert WAHR. Für solche Zeilen werden im linken Bereich alle Zellen mit Jahreszahlen gesucht. In den Zeilen darunter werden dann die jeweiligen Daten aus dem jeweiligen Jahr ausgewertet. Sie können innerhalb der Tabelle das oder die Jahre wechseln, indem Sie weitere Zeilen einführen, die unterhalb von Jahreszeile den Wert WAHR und in Zellen links davon Jahreszahlen erhalten.
- Beachten Sie, wie Zelle F5 sich mit der Formel =B2 auf den Prüfungsjahr-Platzhalter bezieht, und wie die vier Zellen links davon per Formel immer ein Jahr zurück gehen. Das wird bei der Ausführung bewirken, dass vom jeweils gewählten Jahr insgesamt für vier Jahre zurück Daten abgerufen werden.
- In weiteren Zeilen sehen Sie ab Zeile AB die folgenden Spaltenbeschriftungen:
- Spalten für die Haushaltsstellen-Selektion können für die Buchungsplan-Felder Sachbuchteil, Gliederung, Objekt, Gruppierung, Unterkonto Einträge in einer der folgenden Form enthalten, um anzugeben, welche Haushaltsstellen in dieser Zeile dargestellt werden sollen (diese Spalten sind zweckmäßigerweise als Text formatiert):
- Leere Zellen filtern nicht, nehmen also alle existierenden Datensätze. (Ganz leere Zeilen werden keinerlei Daten abrufen.)
- Vollständige Nummern filtern genau diesen Wert: Siehe 00 beim Sachbuchteil.
- Anfänge von Nummern filtern nach dem Anfang von Werten: Siehe 52 für die Gruppierung, was für 52?? steht. Sie können ? auch beliebig selber als Platzhalter verwenden.
- Aufzählungen von Nummern oder Nummernteilen: Siehe 4;5;6;7;8;9 für die Selektion aller Ausgabegruppierungen.
- Minuszeichen vor Nummern als Negierung: Siehe -4;-52 für die Selektion aller Gruppierungen außer 4??? und 52??.
- Die Spalte Ist-Ergebnisse enthält entweder WAHR für die Auswertung von Ist-Ergebnissen oder FALSCH für die Auswertung von Soll-Ergebnissen in der jeweiligen Zeile.
- Die Spalte Planvariante ist entweder leer (für die Ausgabe von Ergebnissen) oder enthält den Namen einer Planvariante, aus der Ansätze (anstatt Ergebnisse) geholt werden sollen. Groß-/Kleinschreibung wird ignoriert. Wenn Sie eine Planvariantenbezeichnung angeben, wird der Inhalt der Spalte Ist-Ergebnisse ignoriert.
- Die Spalte Ausgaben negativ enthält entweder WAHR, wenn in der jeweiligen Zeile Beträge auf Ausgabehaushaltsstellen mit negativem Vorzeichen (zur Saldierung) ausgegeben werden sollen, oder FALSCH, wenn Einnahmen und Ausgaben in der jeweiligen Zeile als positive Zahlen ausgewertet werden sollen.
- Die Spalte RTR bleibt frei, wenn Daten des jeweils ausgeführten Rechtsträger abgerufen werden sollen. Sie können aber eine vollständige Rechtsträger-Nummer in der Form LL.KKKK.RRRR (Landeskirche.Kassengemeinschaft.Rechtsträger) angeben, um für die jeweilige Zeile ausschließlich Daten des angegebenen Rechtsträgers auszuwerten. Auf diese Art können Sie in einer einzigen Excel-Datei Daten mehrerer Rechtsträger zusammenstellen lassen. Geben Sie in diesem Fall bei der Ausführung nur einen einzigen (aber beliebigen) Rechtsträger an, damit die Datei nur ein Mal erzeugt wird. Diese wird dann die Daten der explizit eingetragenen Rechtsträger erhalten.
Ausführung der Datei
Lassen Sie die Datei direkt über die Extras-Schaltfläche der Datei Excel-Massenabfrage, über den Befehl Extras, Daten exportieren, Excel-Massenabfrage ausführen... oder über den gleichnamigen Eintrag im Aufgabenblatt ausführen. Daraufhin erscheint folgender Assistent:
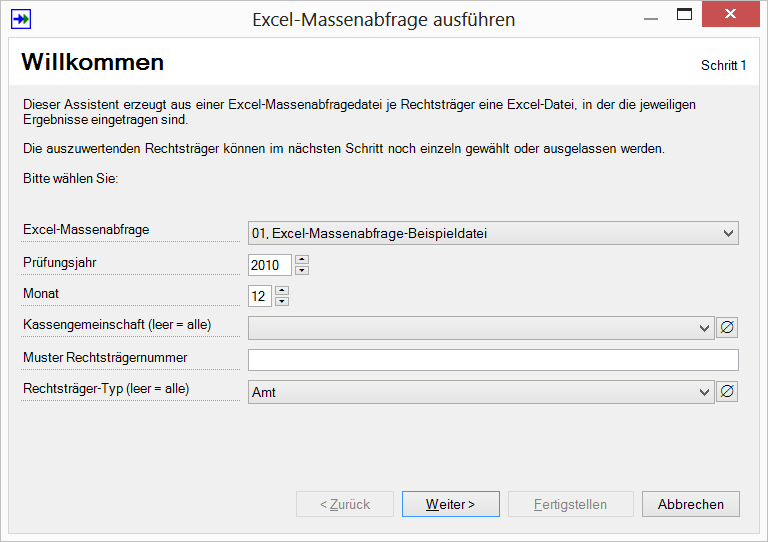
Wählen Sie hier die auszugebende Excel-Datei, Jahr und Monat (12 für Jahresergebnisse. Die Felder Kassengemeinschaft, Muster Rechtsträgernummer und Rechtsträger-Typ dienen der Vorselektion der Rechtsträger, für die Sie die Datei ausgeben wollen. Im nächsten Schritt wird diese Auswahl verfeinert:
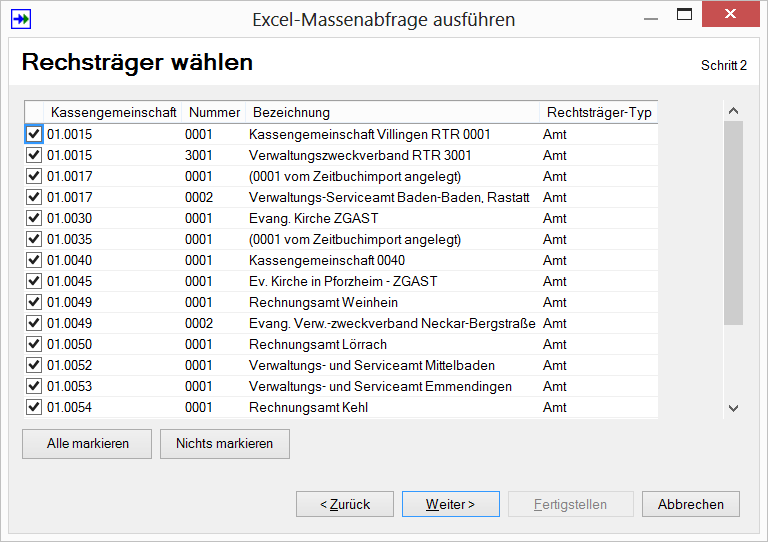
Wählen Sie hier genau die Rechtsträger, die Sie auswerten möchten. Wenn Sie in allen Zeilen der Excel-Datei explizit Rechtsträgernummern eingetragen haben, um in einer Datei Daten verschiedener Rechtsträger zu erhalten, sollten Sie im Assistenten nur einen (beliebigen) Rechtsträger wählen, damit die Datei nur ein Mal erzeugt wird. Gehen Sie dann weiter zum nächsten Schritt:
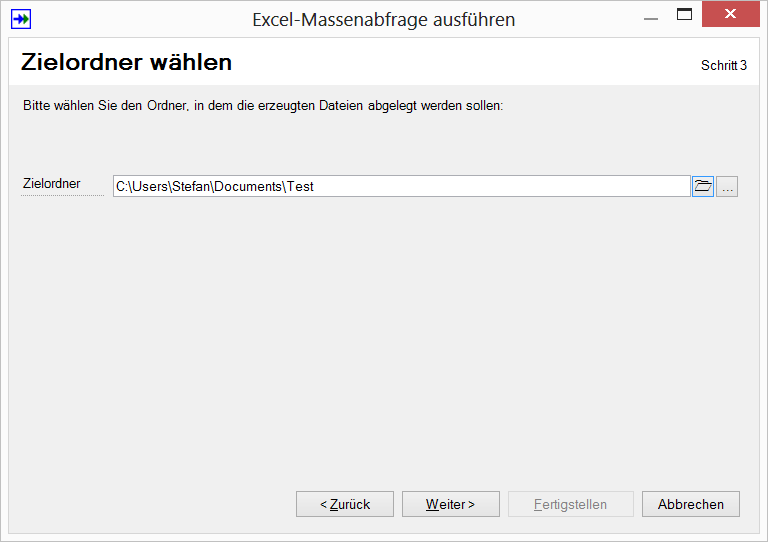
Wählen Sie hier einen Ordner, in dem die zu erzeugenden Excel-Dateien abgelegt werden. Wichtig: Dort eventuell schon bestehende Dateien gleichen Namens werden ohne weitere Nachfrage überschrieben. Der nächste Schritt dient der Bestätigung:
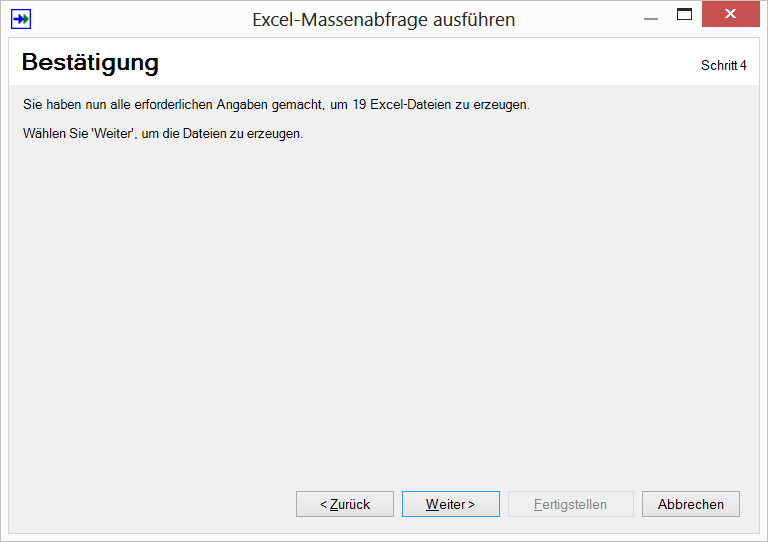
Wählen Sie Weiter, um für die Excel-Datei jeden gewählten Rechtsträger separat mit Daten aus SF Buchungsplan zu füllen und im Zielordner zu speichern:
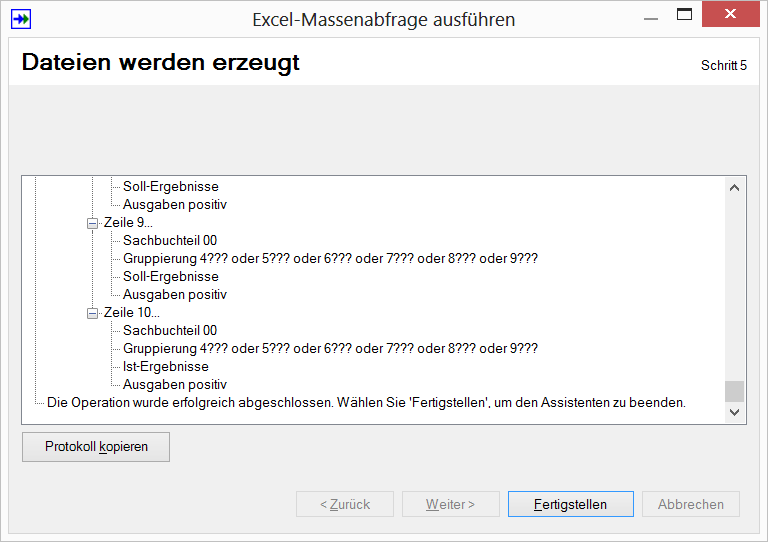
Automatisch wird ein Explorer-Fenster mit dem Inhalt des Zielordners geöffnet, in dem alle erzeugten Dateien abgelegt wurden:
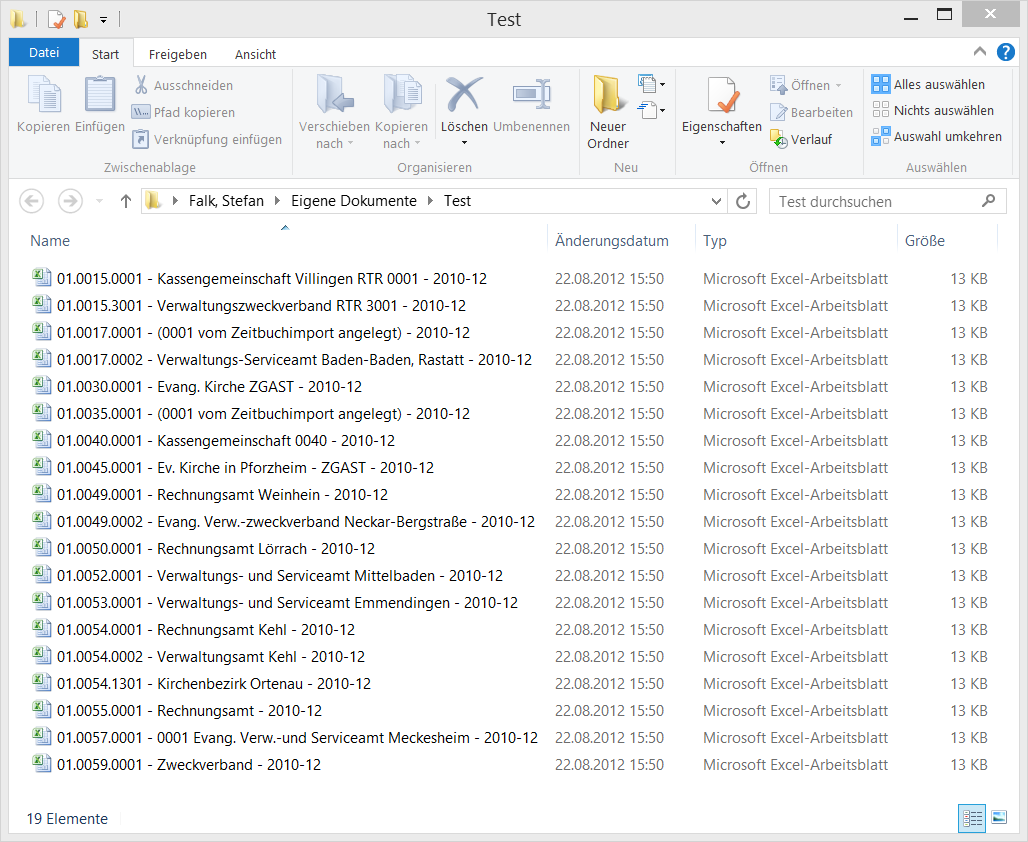
Wenn Sie eine der Dateien öffnen, sehen sie das jeweilige Ergebnis (die Rechtsträgerangaben haben wir hier unkenntlich gemacht):

Weitere Tipps
- Die Auswertungsmöglichkeiten in SF Buchungsplan, sei es durch Ad-hoc-Abfragen oder durch diese Excel-Massenabfragen, sind nur durch Ihre Phantasie begrenzt!
- Jeder kann beliebig Excel-Massenabfragen definieren. Allerdings greifen beim Ausführen natürlich die Zugriffsrechte desjenigen, der die Abfragen ausführt. Sie können auch über Excel-Massenabfragen nur an Daten gelangen, auf die Sie mindestens Leserecht besitzen.
- Sie können anderen Systembenutzern auf Ihre Excel-Massenabfragen Leserecht (das genügt zur Ausführung) oder Änderungsrecht (zur Veränderung der Excel-Datei) geben.
- Wenn Sie eine Datei, auf die Sie nur Leserecht besitzen, für sich selbst ändern möchten, wählen Sie Bearbeiten, Duplizieren... und erstellen Sie sich so eine eigene Kopie unter einem anderen Namen. Diese Kopie gehört dann Ihnen und Sie können sie beliebig ändern und auch anderen wieder Rechte darauf einräumen.
- Sie können für eine Ihnen gehörende Datei direkt im Fenster Excel-Massenabfrage über die Schaltfläche Extras den Befehl Berechtigungen von anderer Excel-Massenabfrage übernehmen... wählen, um die Rechte einer bereits für andere Benutzer freigegebenen Datei auch für die gerade gewählte zu kopieren.
Voilà!

