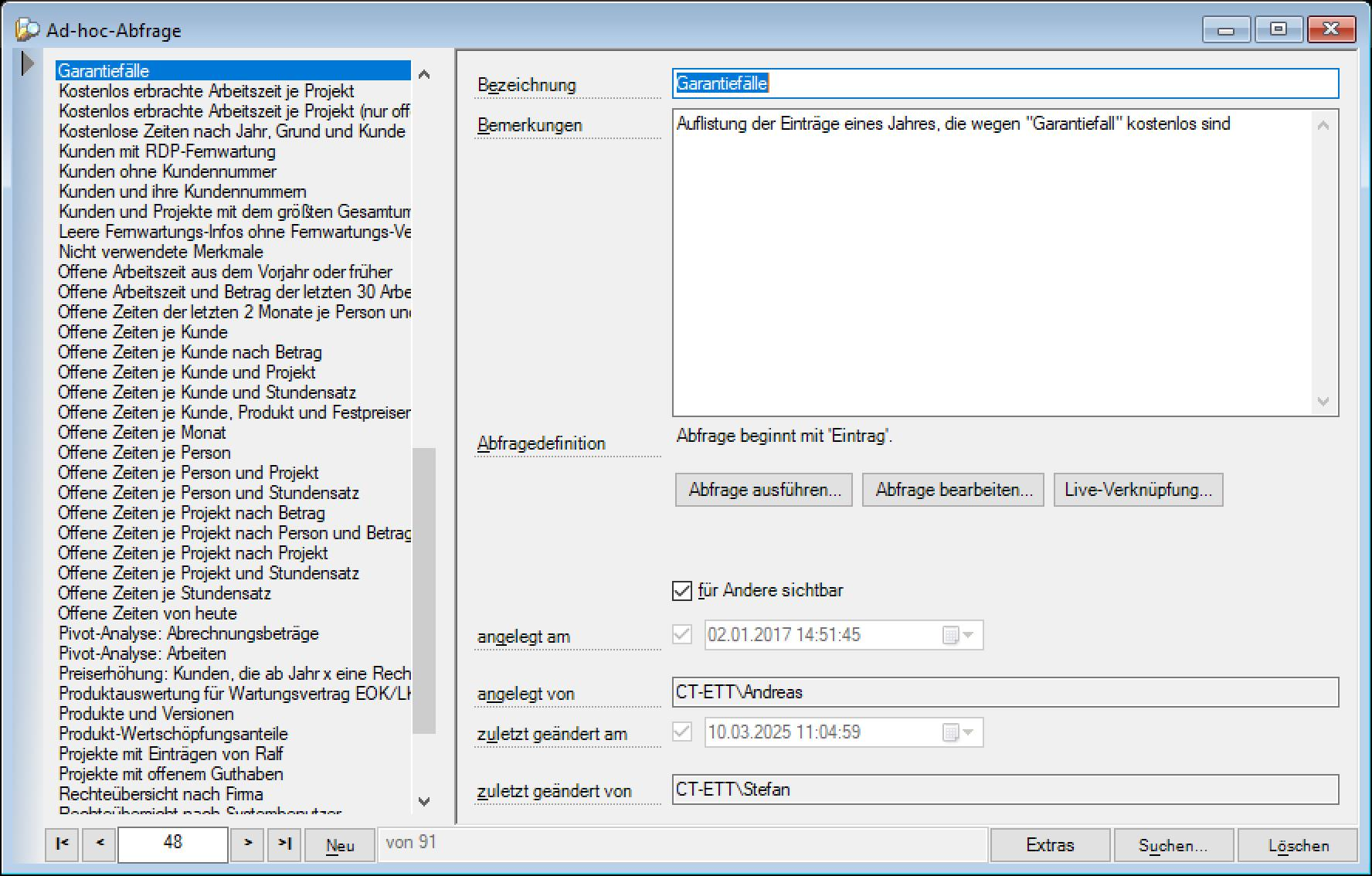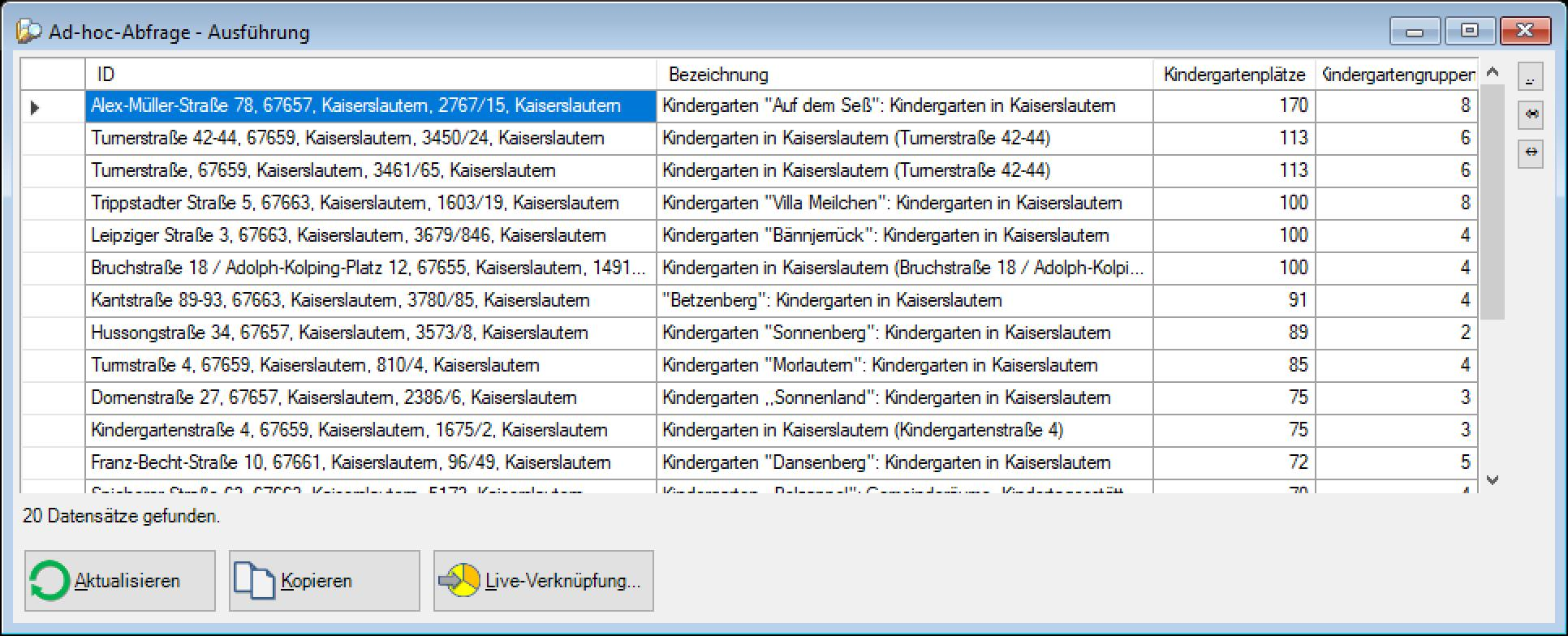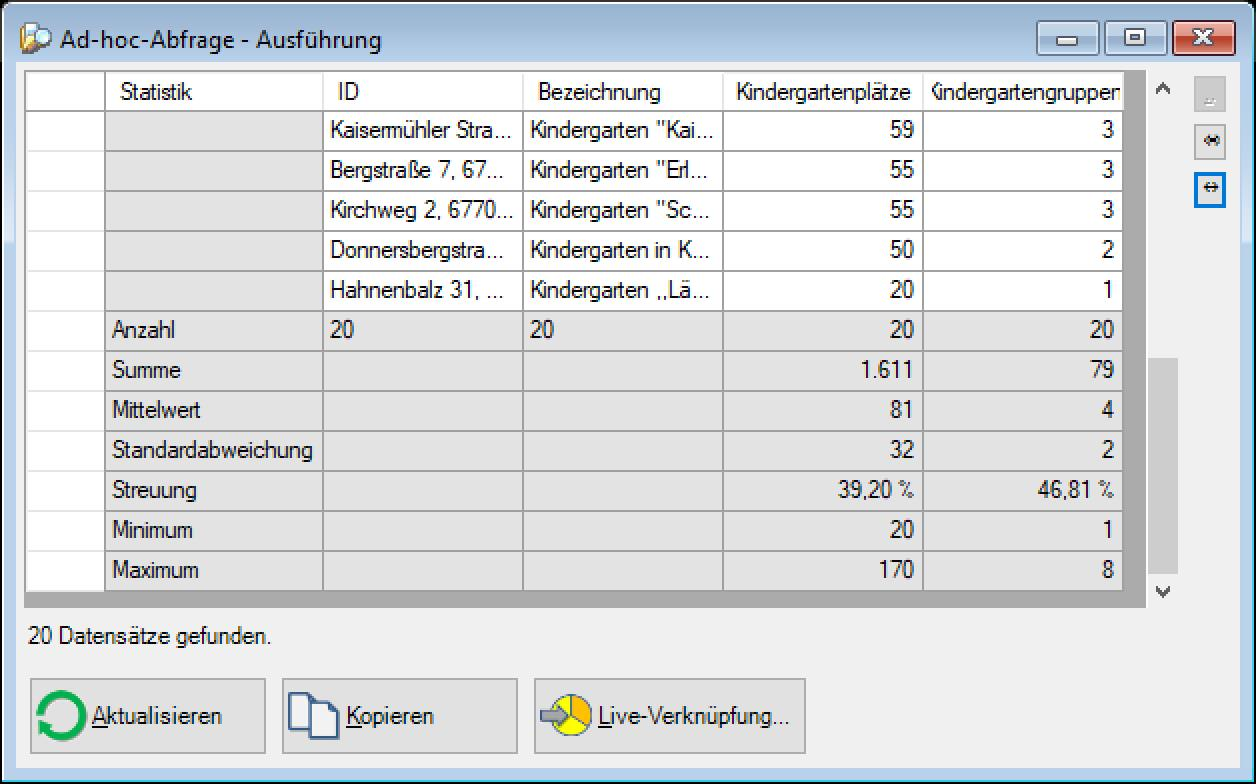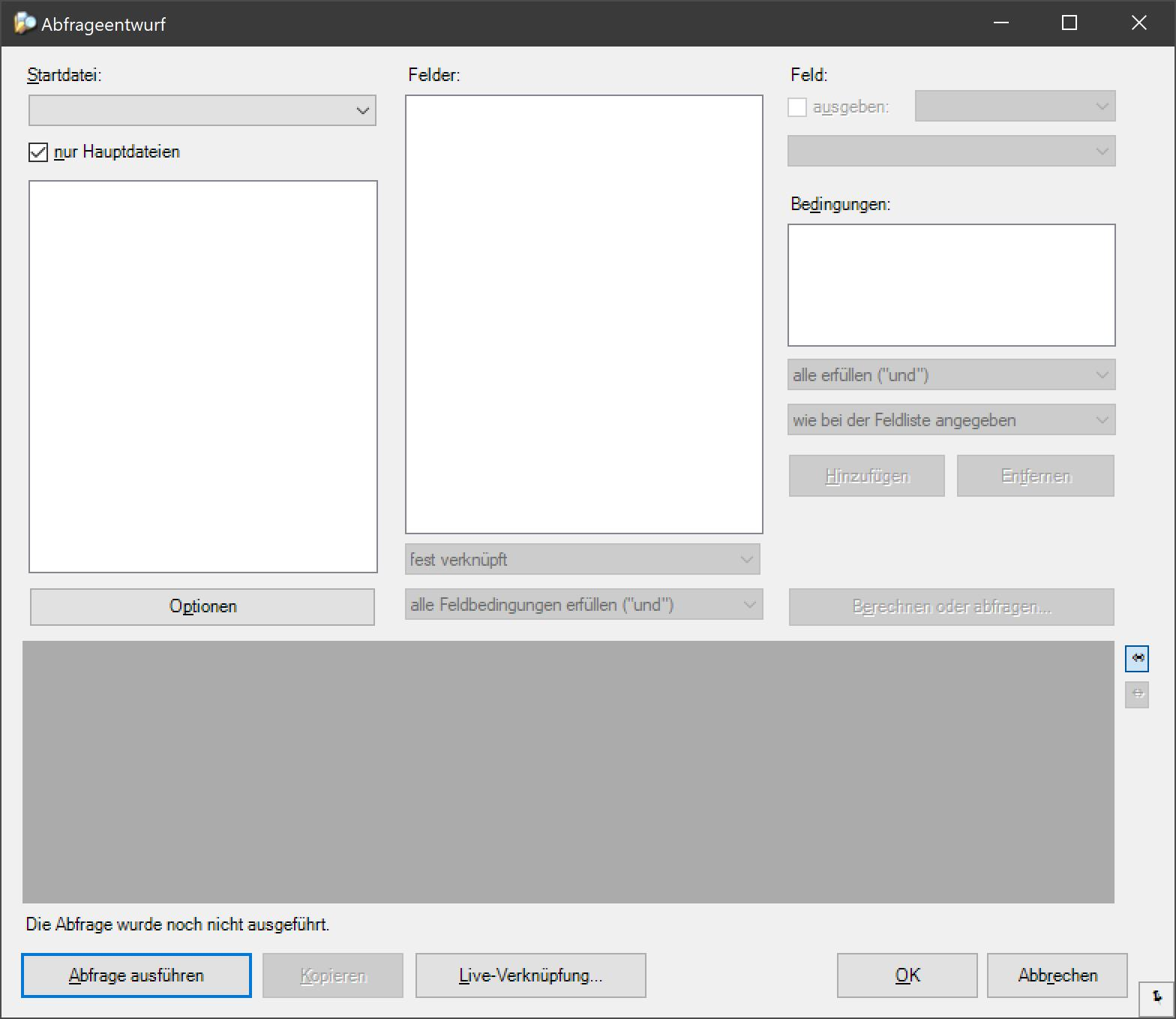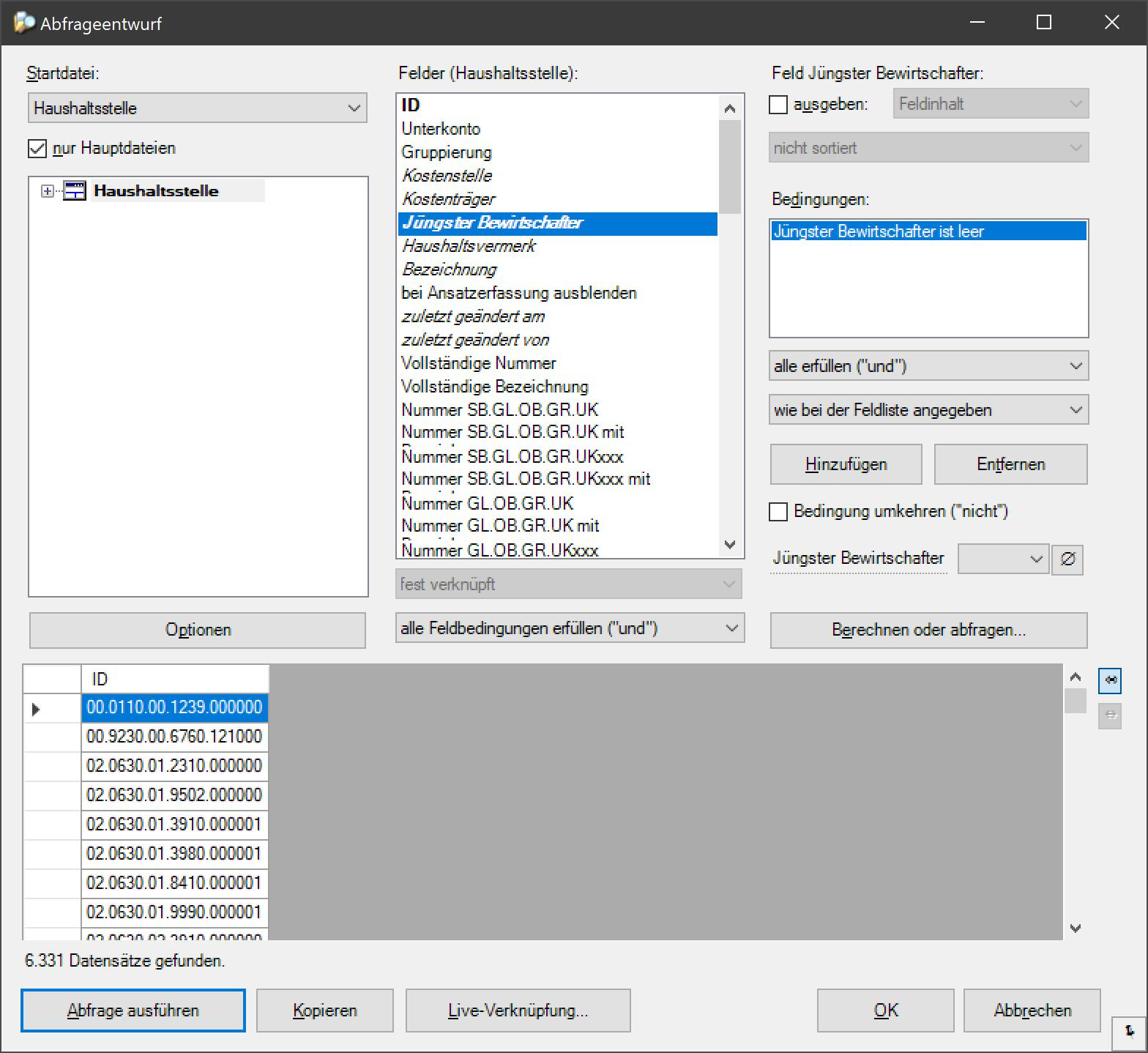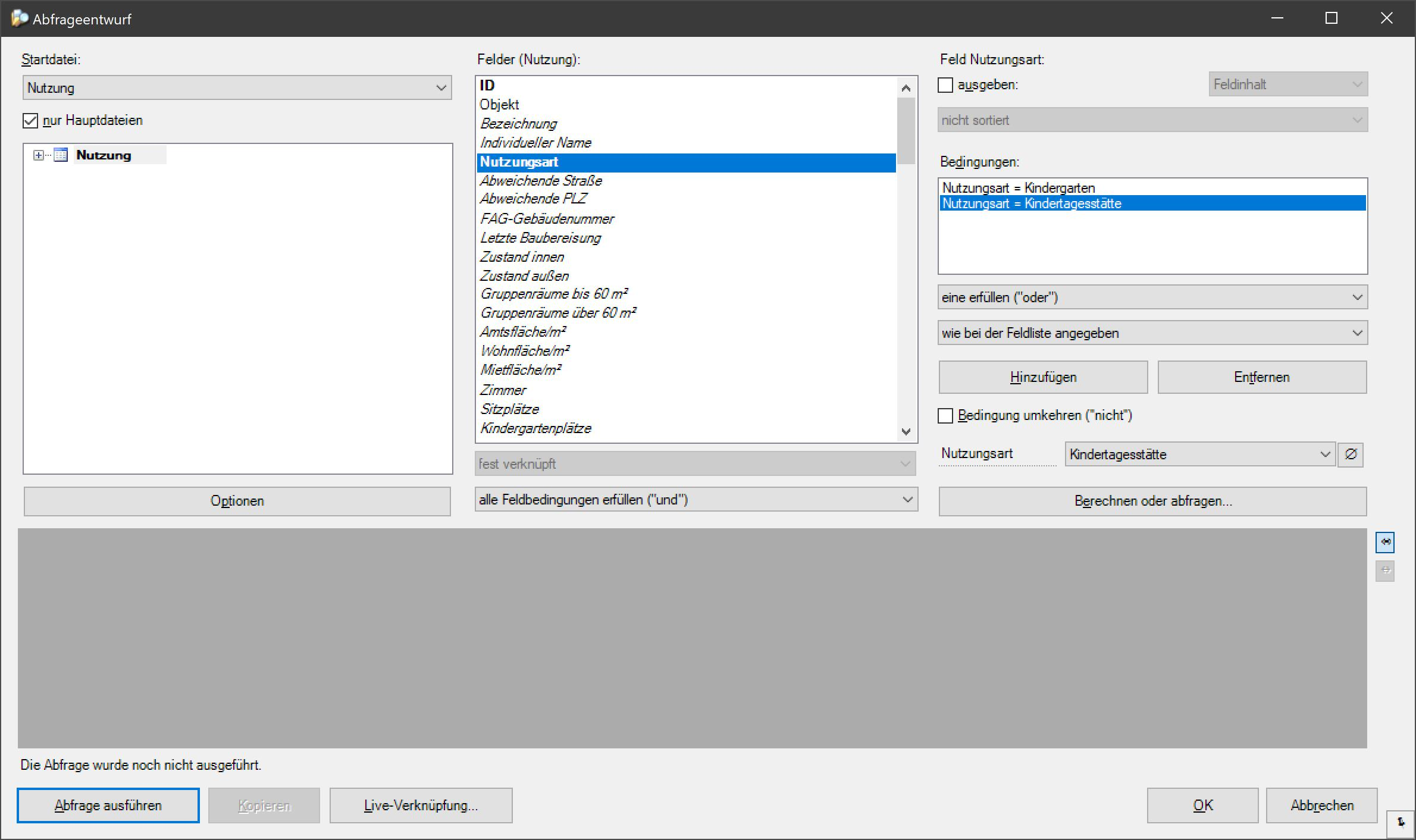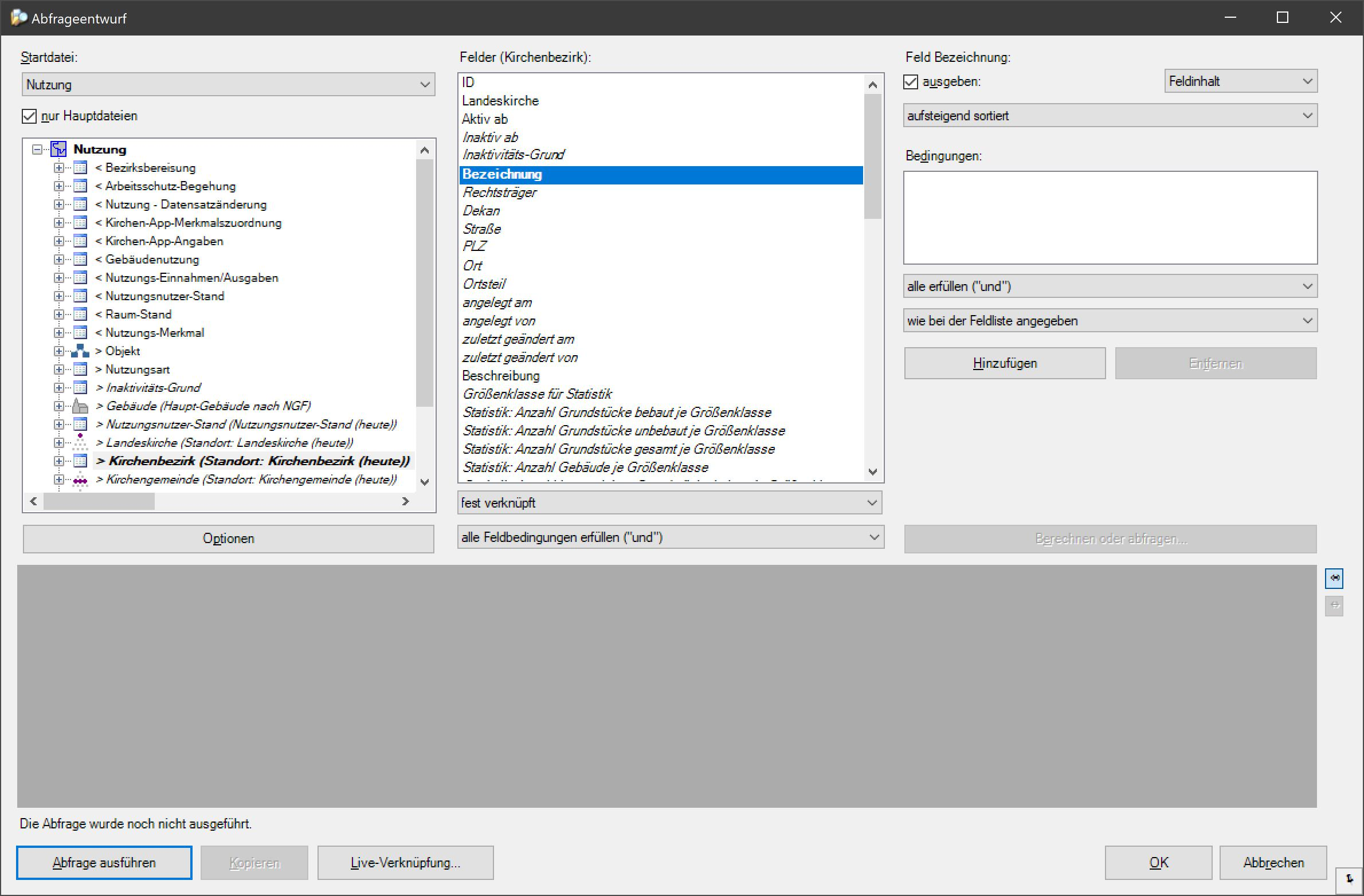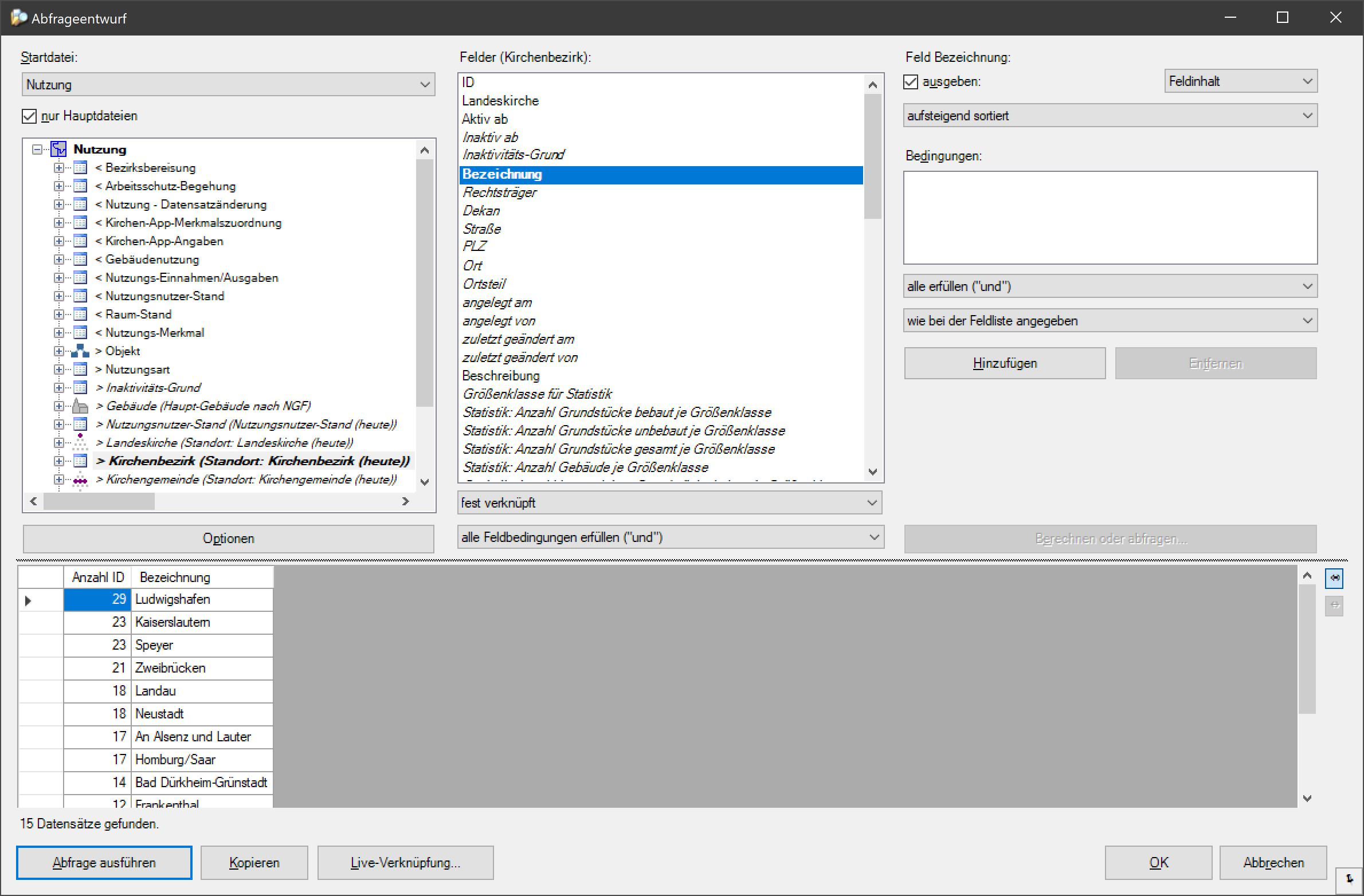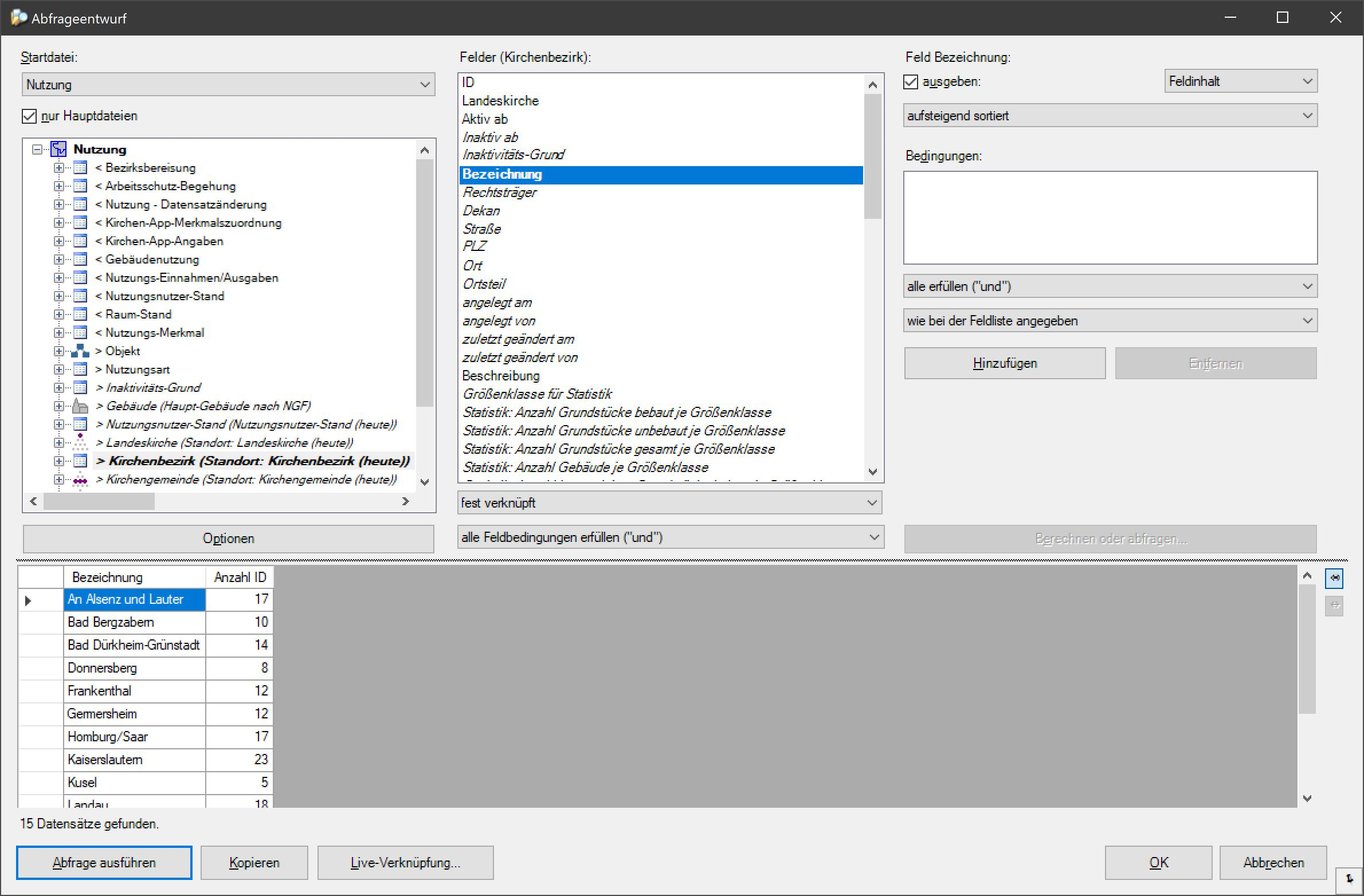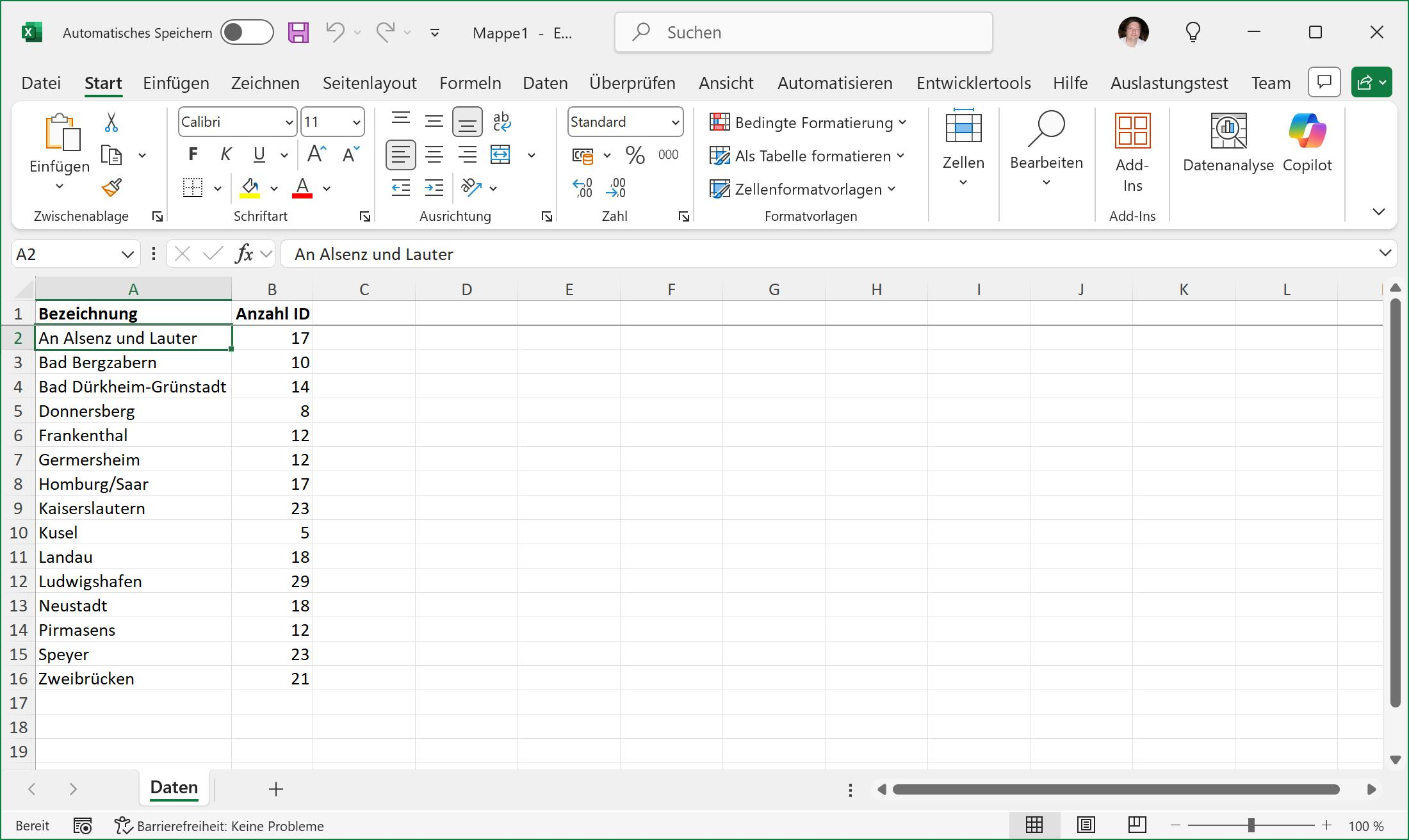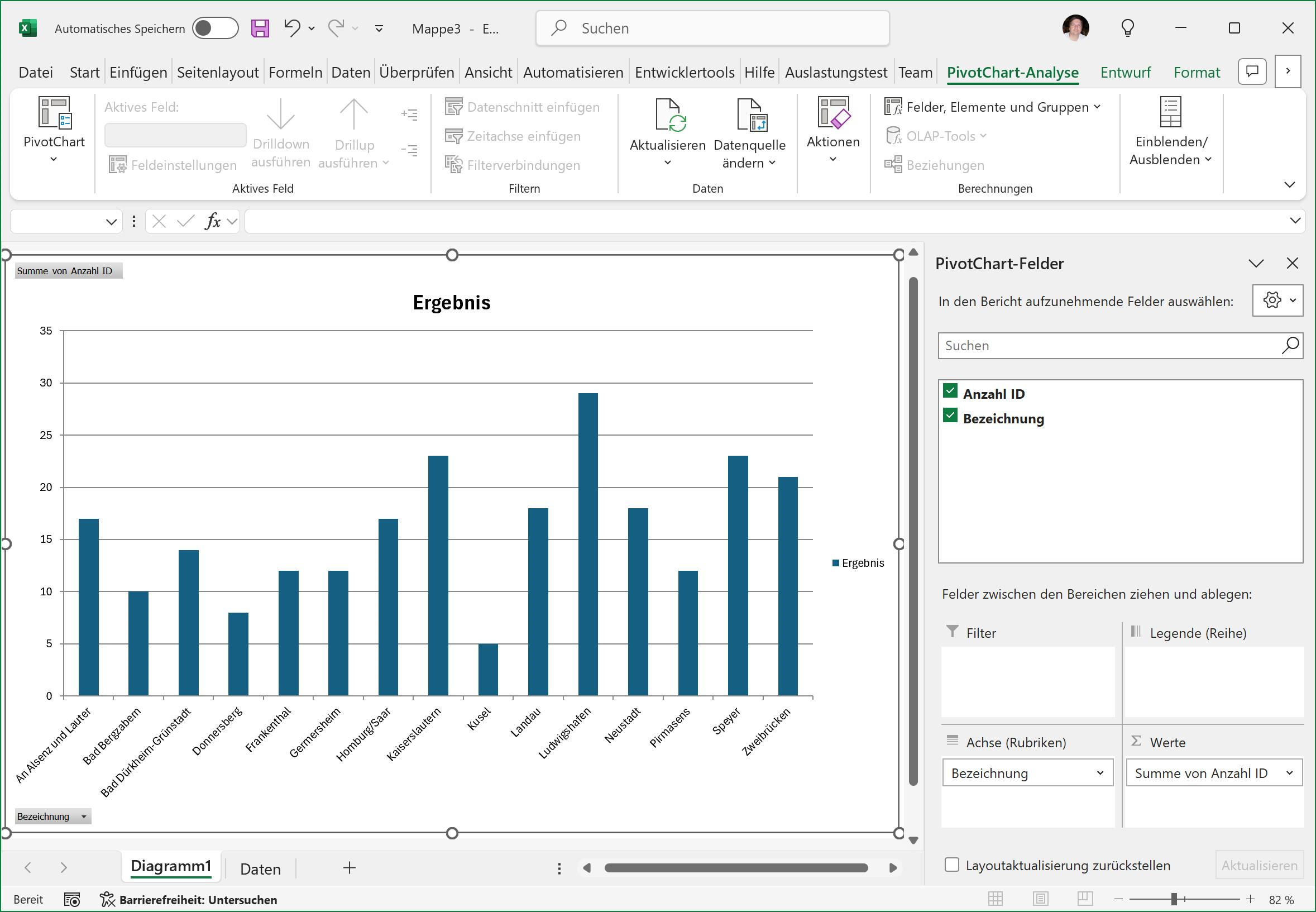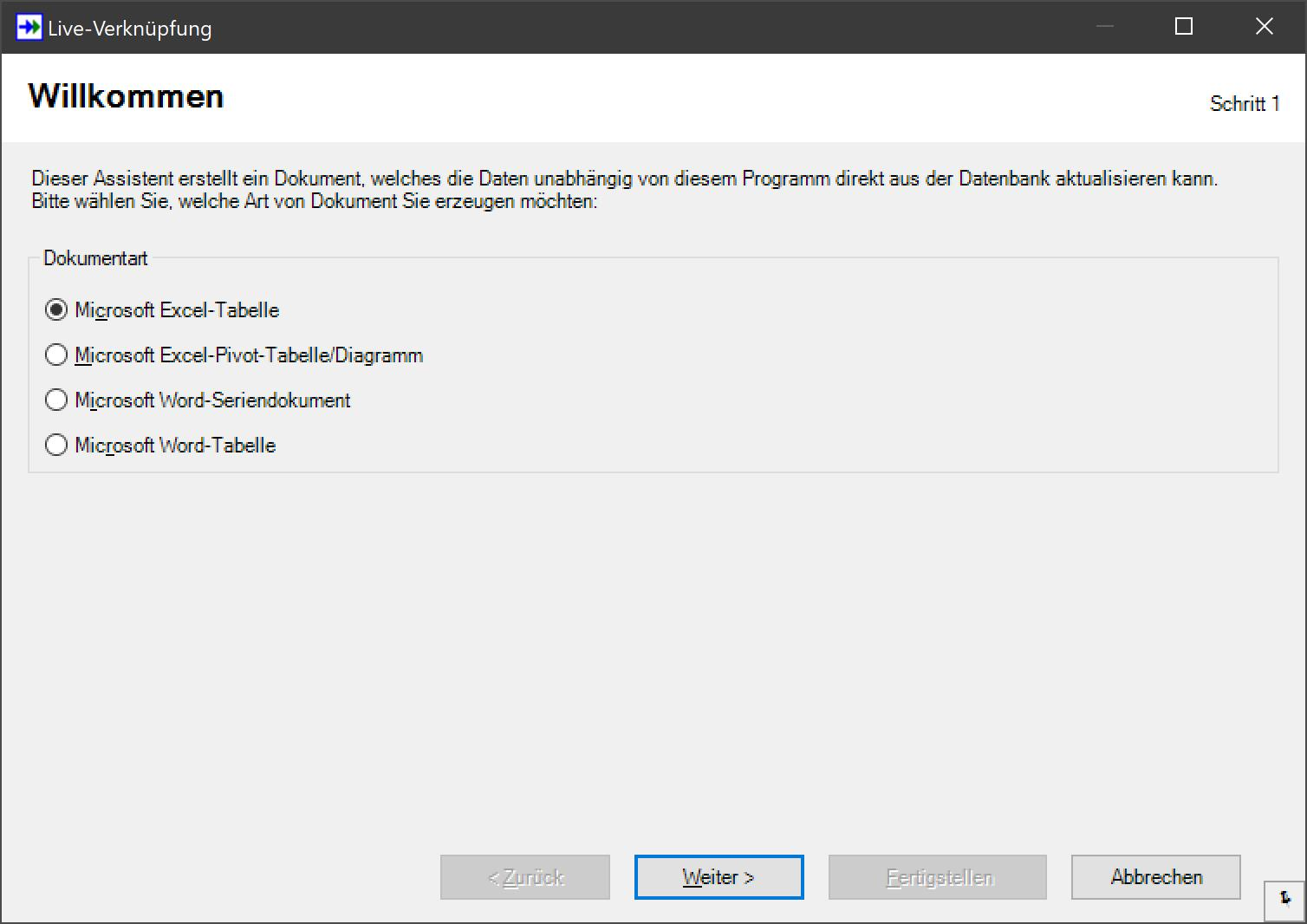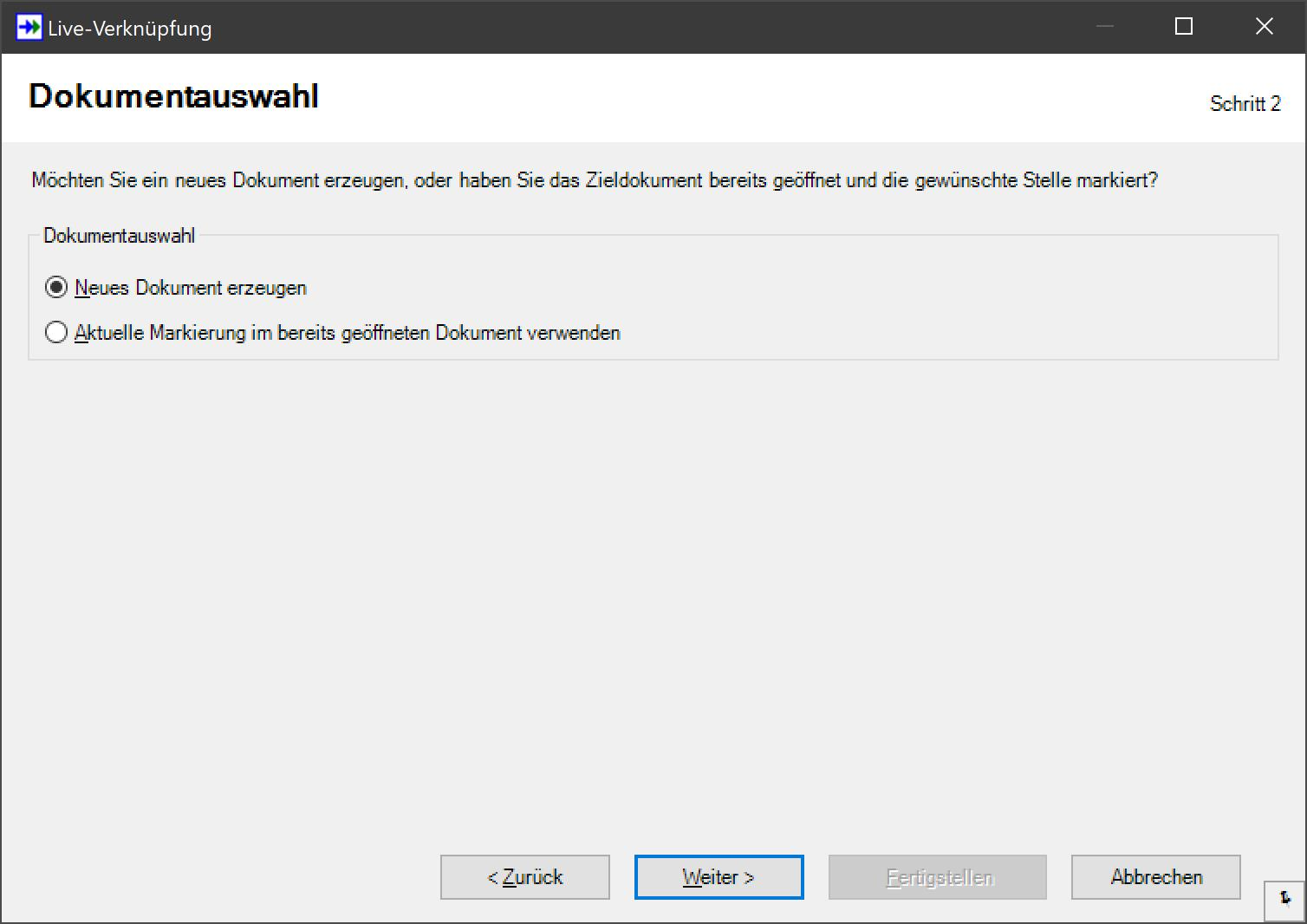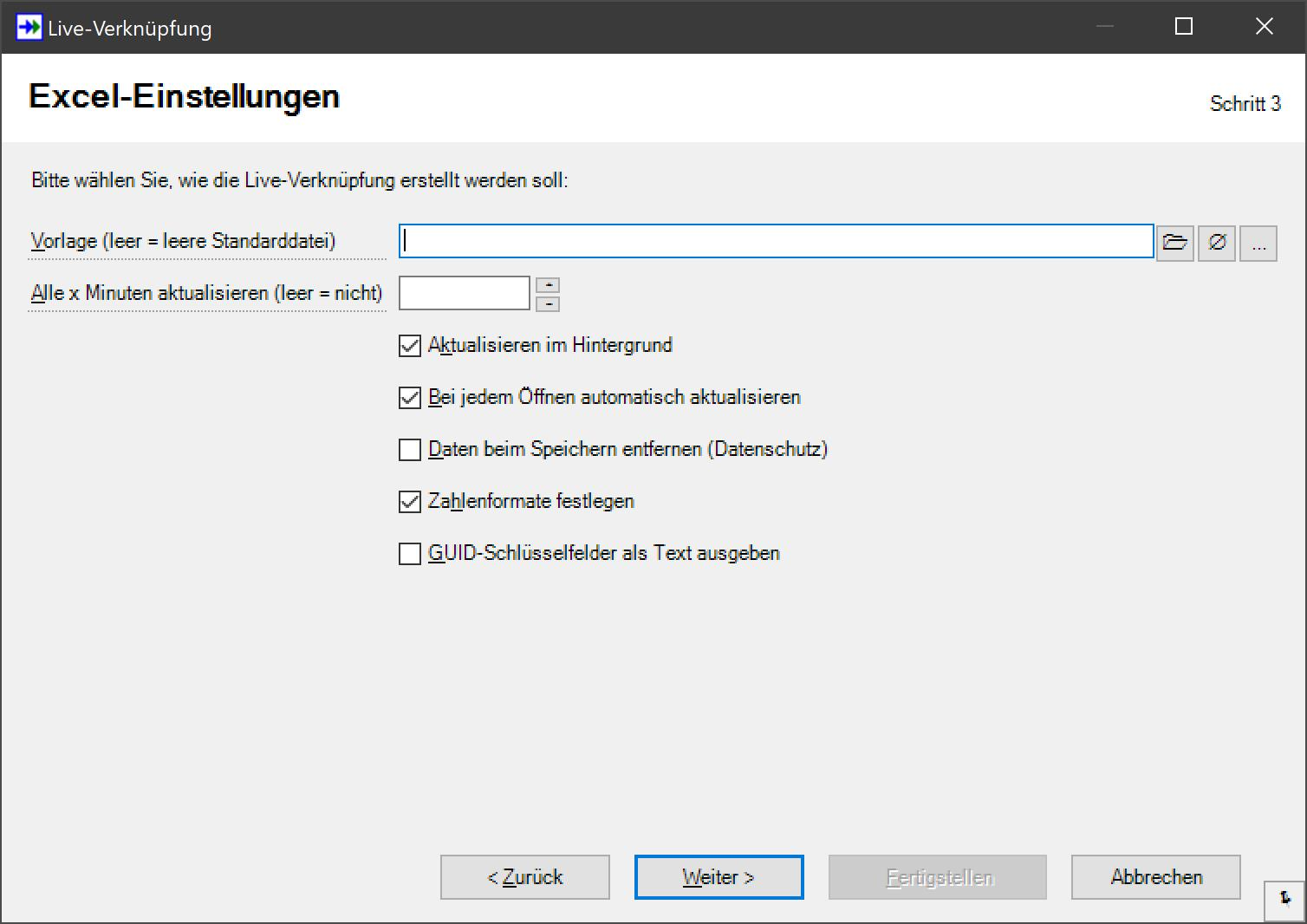SF Application Creator-Anwendungen, die das Feature Ad-hoc-Abfragen haben (das sind praktisch alle, weil sie so nützlich sind), erlauben es Endanwendern, mit wenigen Mausklicks innerhalb ihrer Zugriffsrechte nahezu beliebige Abfragen zu erstellen und diese auch noch zur Wiederverwendung unter einem Namen abzulegen. Auf diesen Seiten geben wir Ihnen eine Einführung in Ad-hoc-Abfragen.
Was unterscheidet Ad-hoc-Abfragen in SF-Anwendungen von anderen Abfragewerkzeugen?
Dieser Abschnitt ist für Personen, die schon andere Abfragewerkzeuge verwendet haben. Wenn Sie einfach mit Ad-hoc-Abfragen loslegen möchten, können Sie diesen Abschnitt überspringen; alles Wichtige führen wir in den nachfolgenden Abschnitten auf.
Ad-hoc-Abfragen in Anwendungen, die auf dem SF Application Creator basieren, haben einige einzigartige Eigenschaften, die in bisherigen Abfragewerkzeugen für Datenbanken nicht realisierbar wären:
- Einfachheit: Ad-hoc-Abfragen wurden speziell für die Benutzung durch Endanwender/innen entworfen, die keinerlei Datenbankkenntnisse haben müssen. Sie müssen sich z. B. nicht mit kryptischen Befehlen oder Bezeichnungen befassen, sondern bekommen die Dateien und Felder in freundlichen Namen (mit Umlauten und Sonderzeichen, z. B. Betrag/€) angeboten. Wenn Sie Selektionskriterien eingeben, erscheinen je nach dem gewählten Feld automatisch die gleichen Eingabefelder wie in den normalen Bildschirmmasken.
- Mächtigkeit: Wenn Sie es benötigen, können Sie mit Ad-hoc-Abfragen komplexe Anfragen an die Datenbank stellen, die Endanwender mit anderen Abfragewerkzeugen kaum erstellen könnten, denn die Ad-hoc-Abfragen merken auf intelligente Art und Weise, was Sie meinen. Sie wählen einige einfache Optionen - die zur Beantwortung Ihrer Abfrage notwendigen komplexen Datenbankanweisungen werden völlig unbemerkt im Hintergrund erzeugt. Sogar Statistikfunktionen sind integriert: Ein Mausklick, und Sie bekommen Anzahlen, kleinste und größte Werte, Mittelwerte u. a. vollautomatisch berechnet.
- Wiederverwendbarkeit: Sie können Abfragen ganz einfach zur Wiederverwendung speichern, zur Erstellung ähnlicher Abfragen duplizieren und für die Benutzung durch andere Anwender freigeben.
- Sicherheit: Nicht nur die Abfragen selbst sind gegen unbefugte Änderungen geschützt, sondern natürlich auch die gespeicherten Daten. Die in der jeweiligen Anwendung definierten Zugriffsrechte bis hinunter zu einzelnen Datensätzen (!) wirken auch in den Ad-hoc-Abfragen. Jeder bekommt auch mit Ad-hoc-Abfragen nur diejenigen Dateien und Datensätze zu Gesicht, die er sehen darf, selbst wenn er eine Abfrage verwendet, die von jemand anderem erstellt und für die allgemeine Benutzung freigegeben wurde.
- Integration in die jeweilige Datenbank: Ad-hoc-Abfragen kennen die Struktur Ihrer Anwendung bis ins Detail. Sie müssen nichts über Ihre Datenbank auswendig wissen, sondern bekommen alles, auch die Beziehungen zwischen verschiedenen Dateien darin, auf einfachste und natürlichste Art und Weise angeboten.
- Integration in die jeweilige Anwendung: Wenn Sie in einer Abfrage Felder ausgeben lassen, die auf Datensätze verweisen, werden automatisch intelligent Bezeichnungen für die Feldinhalte ausgegeben, die den jeweiligen Datensatz in einer für Endanwender lesbaren eindeutigen Form darstellen. Auch eine Sortierung nach einem solchen Feld sortiert intelligent nach den richtigen Feldern der jeweiligen Datei. Wenn Sie auf einen so gefundenen Eintrag doppelklicken, öffnet sich sogar automatisch das für diesen Datensatz passende Eingabeformular. Klicken sie mit der rechten Maustaste darauf, und Sie bekommen angeboten, was Sie noch mit dem Datensatz tun können.
- Live-Verknüpfungen zu Microsoft Office: Ad-hoc-Abfragen können Ihnen Microsoft Excel- und Word-Dokumente erzeugen, die sich selbständig z.B. bei jedem Öffnen oder alle paar Minuten aktualisieren. So können Sie z.B. Dashboards in Excel erstellen, die bei jedem Öffnen automatisch die aktuellen Daten abrufen und als Tabellen, Pivot-Tabellen oder Diagramme anzeigen. Dazu muss die aufrufende Person nicht einmal Kenntnis von Ad-hoc-Abfragen haben.
Kein anderes uns je bekannt gewordenes Abfragetool kann Ihnen das bieten. Endanwender benutzen Ad-hoc-Abfragen einfach, während Softwareentwickler staunen, wie intelligent Ad-hoc-Abfragen funktionieren.
Wie rufe ich Ad-hoc-Abfragen auf?
Sie finden die Ad-hoc-Abfragen unter Datei, Alle Dateien, Ad-hoc-Abfrage, am entsprechenden Ort in der Übersichtsleiste und je nach Anwendung auch im Aufgabenblatt. Ein Fenster wie das folgende erscheint (hier am Beispiel von SF Projekte):
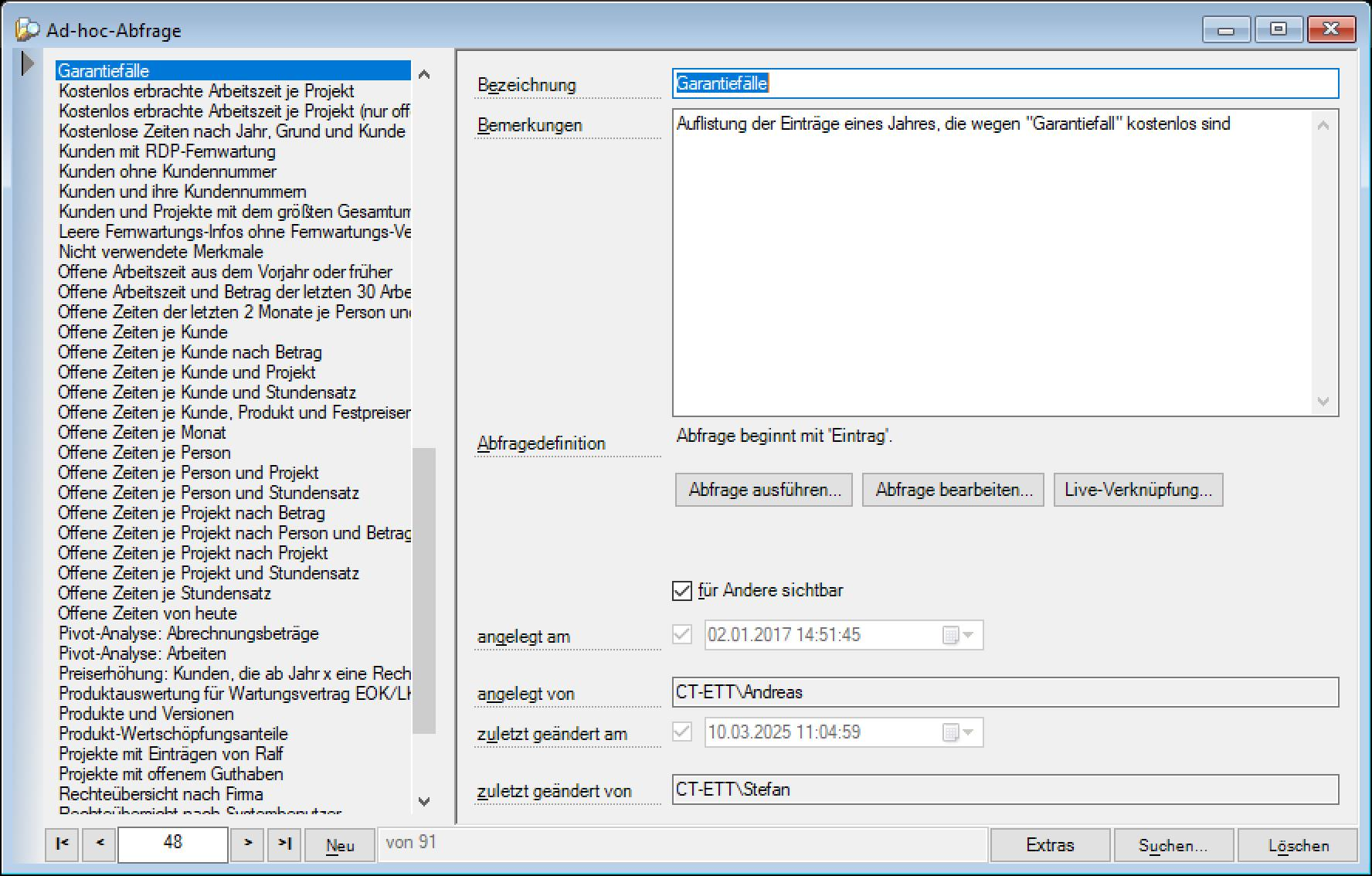
Je nach Ihren Zugriffsrechten können Sie Abfragen wie jeden anderen Datensatz auch anlegen, speichern und wieder aufrufen. Die Schaltfläche Abfrage bearbeiten... führt Sie zum Abfrage-Editor, mit dem Sie die gewünschte Abfrage gestalten und natürlich auch die Ergebnisse abrufen können.
So führen Sie eine vorbereitete Abfrage aus
Sie können ihre eigenen oder auch von anderen erstellte, freigegebene Abfragen leicht ausführen. Gehen Sie dazu so vor:
- Markieren Sie die gewünschte Abfrage.
- Wählen Sie Abfrage ausführen...
Die Abfrage wird in einem eigenen Fenster wie z. B. diesem ausgeführt:
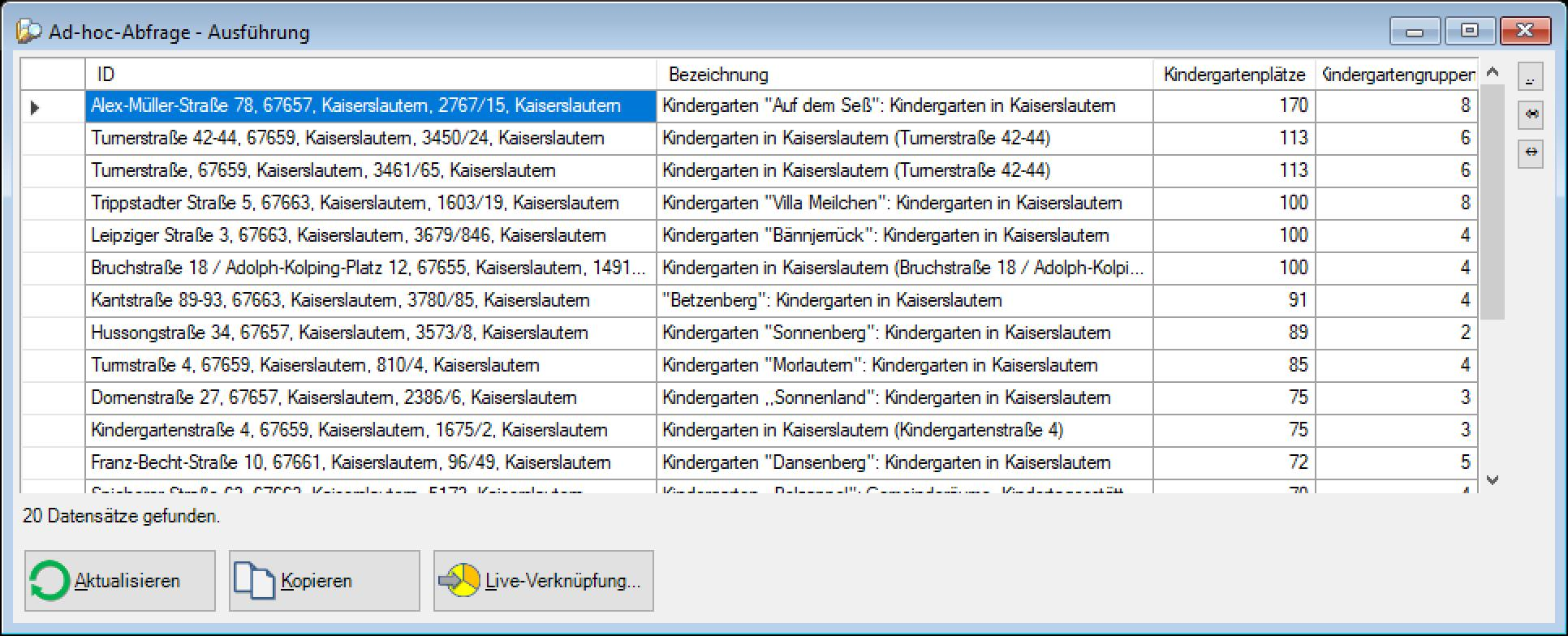
Folgende Punkte sind vielleicht hilfreich:
- Dieses Fenster können Sie neben anderen Fenstern der Anwendung geöffnet lassen.
- Es merkt sich Position und Größe (es sei denn, Sie schließen es bei deaktiviertem Befehl Fenster/Layout merken).
- Sie können die Abfrage jederzeit durch die Schaltfläche Aktualisieren, den Menübefehl Ansicht/Aktualisieren oder die Taste F9 nochmal ausführen lassen.
- Sie können die markierten Inhalte mit der Schaltfläche Kopieren, dem Menübefehl Bearbeiten/Kopieren oder dem Drücken von Strg+C in die Zwischenablage kopieren.
- Wenn in der Abfrage Felder verwendet wurden, die auf Datensätze verweisen (z. B. das bei jeder Datei vorhandene Feld ID oder ein Feld, welches auf eine andere Datei verweist), können Sie den betreffenden Datensatz ganz leicht in seinem normalen Fenster öffnen. Markieren Sie einfach die gewünschte Zelle im Abfrageergebnis und klicken Sie rechts oben auf die Schaltfläche mit den drei Pünktchen, oder doppelklicken Sie einfach in die gewünschte Zelle.
- Sie können das Abfrage-Ausführungsfenster offen lassen, den Abfrageentwurf ändern und erneut ausführen. Dadurch wird das Ausführungsfenster erneut geöffnet (schieben Sie es beiseite, um das darunterliegende erste Fenster zu sehen). Beide Fenster haben dann immer noch die Ergebnisse der letzten Ausführung.
- Falls die Abfrage sehr viele aufwändig zu formatierende Datensätze als Ergebnis liefert, erscheint rechts unten eine Schaltfläche mit einem Kreuz, mit der Sie die Abfrage abbrechen können. Die bereits formatierten Datensätze sehen Sie dann trotzdem.
So können Sie die Ergebnisse weiterverarbeiten
Wenn Sie die Abfrage ausgeführt haben, können Sie
- die Spaltenbreiten durch Ziehen an den Trennlinien zwischen den Spaltenüberschriften einstellen oder durch Doppelklick die gerade passende Spaltenbreite einstellen (diese Änderung wird nicht für die nächste Ausführung gespeichert), oder über die ersten beiden Schaltflächen rechts die automatische Spaltenbreite "immer" oder "nur jetzt einmalig" aktivieren,
- die Reihenfolge der Spalten durch Ziehen der Spaltenüberschriften ändern (diese Änderung wird für die nächste Ausführung gespeichert),
- die gerade markierten Zellen bzw. die gesamte Ergebnistabelle mit der Schaltfläche Kopieren in die Zwischenablage kopieren,
- über die Schaltfläche Live-Verknüpfung... einen Assistenten starten, der die Daten äußerst komfortabel nach Microsoft Excel oder Microsoft Word bringt - dazu später mehr.
So können Sie statistische Berechnungen anstellen
Wenn Sie die Abfrage bei aktiviertem Feld mit Statistik ausführen, erscheinen zusätzlich je nach den Feldtypen weitere Zeilen mit folgendem Inhalt am Ende der Liste:
- Anzahl: Die Anzahl der Datensätze, bei denen das betreffende Feld ausgefüllt (nicht leer) war. Das kann also weniger als die Gesamtanzahl der Datensätze sein.
- Minimum, Maximum: Von Zahlen-, Datums- und Uhrzeitfeldern der kleinste bzw. größte vorgekommene Wert.
- Summe: Bei Zahlenfeldern die Summe der Werte.
- Mittelwert: Der arithmetische Mittelwert der Werte (die Summe geteilt durch die Anzahl ausgefüllter Felder).
- Standardabweichung: Ein Maß dafür, wie stark die Werte um ihren Mittelwert schwanken, in derselben Einheit wie das Feld selbst. Mit anderen Worten, ein Maß dafür, wie aussagekräftig der Mittelwert ist.
- Streuung: Wie die Standardabweichung, aber prozentual (nämlich die Standardabweichung dividiert durch den Mittelwert). Auch dies ist ein Maß dafür, wie sehr die Werte um den Mittelwert streuen. Größere Werte bedeuten, dass die Werte stark vom Mittelwert abweichen, kleinere Werte bedeuten, dass alle Werte in der Nähe des Mittelwerts liegen.
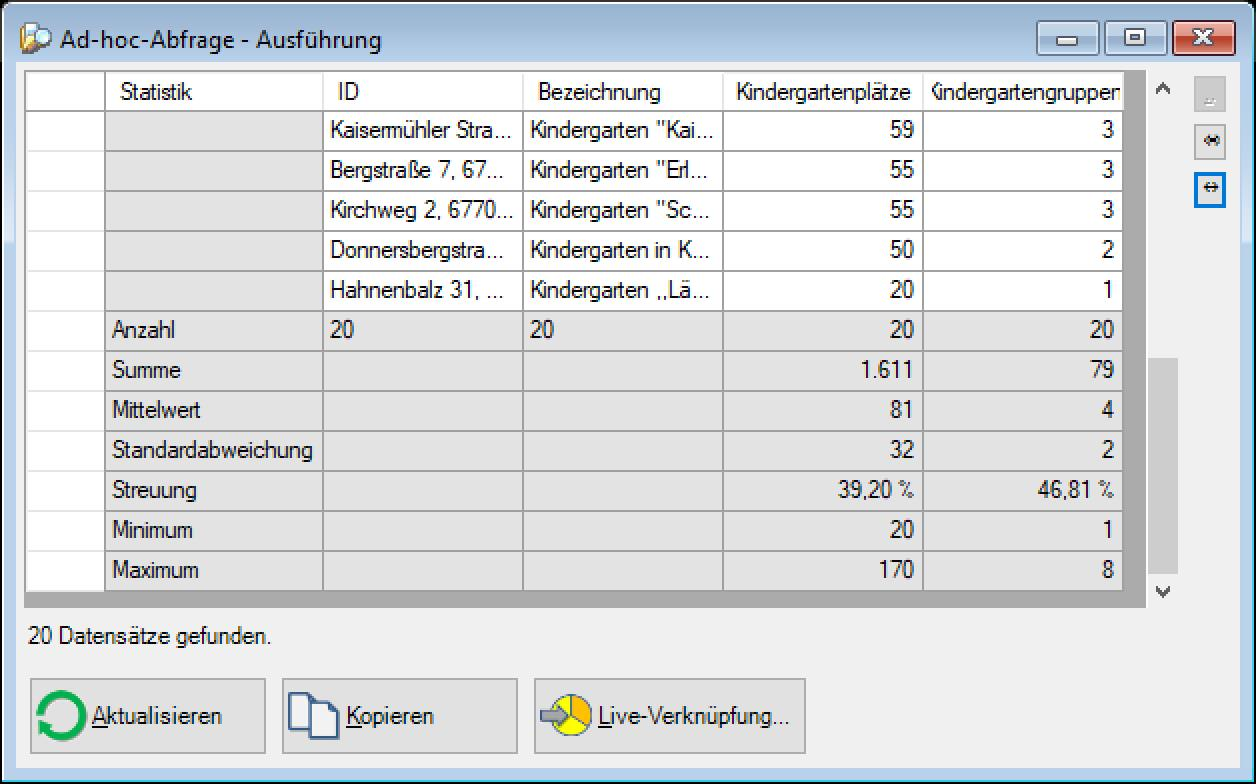
So legen Sie eine einfache Abfrage an
Am Beispiel von SF Buchungsplan und Budgetierung erstellen wir eine einfache Abfrage, die Daten aus einer einzelnen Datei, gefiltert nach einem bestimmten Kriterium ausliest. (Anmerkung: Speziell in SF Buchungsplan gibt es auch einen Assistenten, der für Sie ganz einfach Ad-hoc-Abfragen über Haushaltsdaten erstellt, hier wollen wir aber eine ganz andere Fragestellung behandeln.)
Wir erstellen also eine Abfrage "von Hand":
- Öffnen Sie das Fenster Ad-hoc-Abfrage.
- Klicken Sie auf Neu, um eine neue Abfrage zu erstellen.
- Optional: Geben Sie eine Bezeichnung und optional eine ausführlichere Beschreibung ein.
- Klicken Sie auf Abfrage bearbeiten... Sie werden ein Fenster wie das folgende sehen:
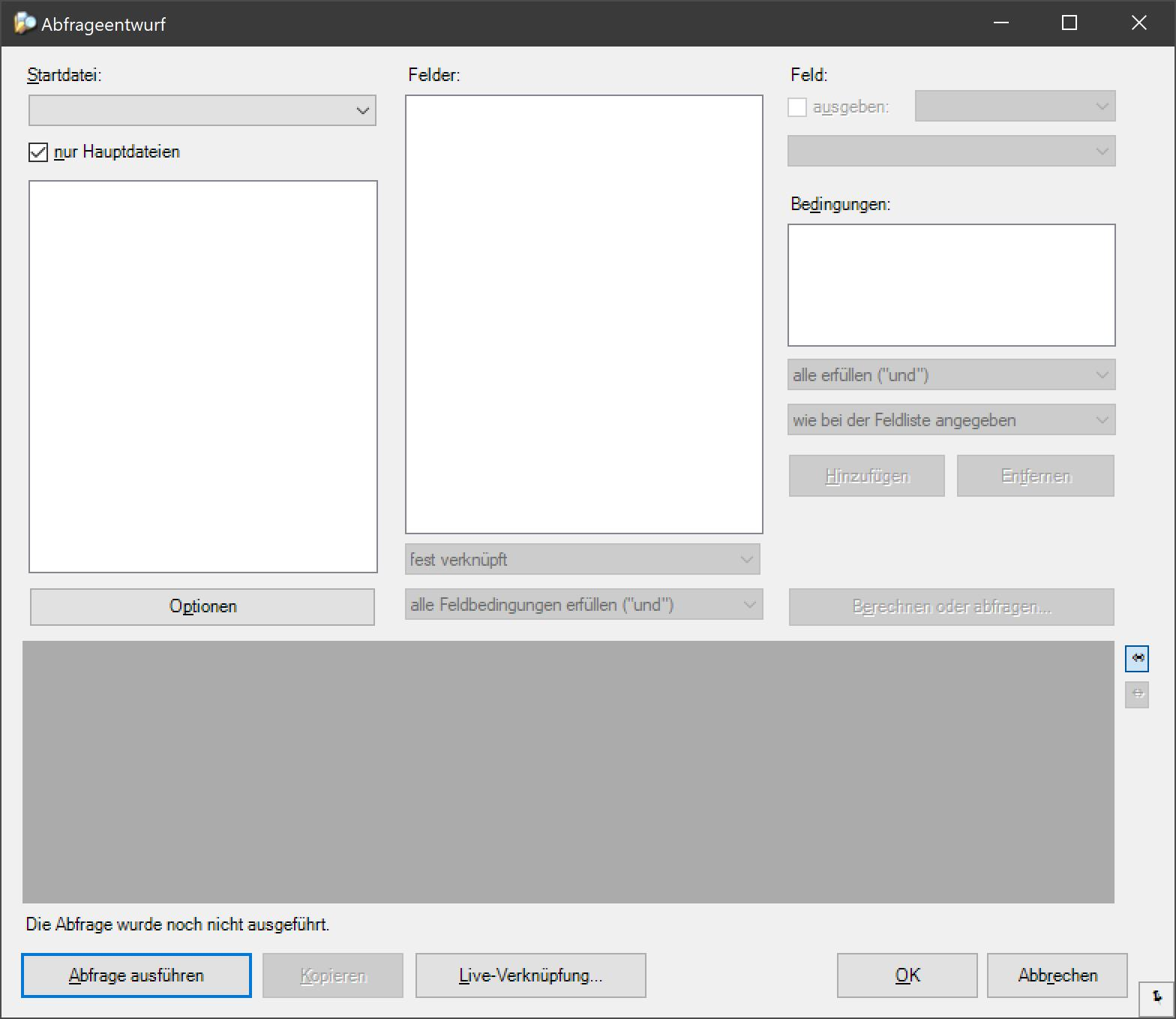
Sie müssen nun so vorgehen:
- Wählen Sie eine Startdatei, mit der Sie beginnen möchten. Falls die gewünschte Datei nicht im Feld Startdatei aufgeführt ist, schalten Sie das Feld nur Hauptdateien ab, um alle Dateien der Datenbank zu sehen (standardmäßig werden nur die wichtigsten Dateien angeboten).
- Klicken Sie auf den daraufhin erscheinenden Dateinamen im darunterliegenden großen Feld, um die Felder der Datei im Feld Felder aufzulisten.
- Klicken Sie in der mittleren Liste auf den gewünschten Feldnamen der links markierten Datei,
- die Sie ausgeben lassen möchten (aktivieren Sie dazu das Feld ausgeben rechts oder doppelklicken Sie einfach auf den Feldnamen),
- nach denen Sie sortieren möchten (wählen Sie rechts die gewünschte Sortierung),
- an die Sie Bedingungen stellen möchten, um nur bestimmte Datensätze auszugeben. Verwalten Sie die Bedingungen mit den Schaltflächen Hinzufügen und (nach Markieren einer Bedingung) Entfernen. Durch die Auswahl zwischen alle erfüllen ("und") und eine erfüllen ("oder") können Sie wählen, ob die evtl. mehreren Bedingungen, die Sie an das Feld gestellt haben, alle erfüllt sein müssen, oder ob nur mindestens eine erfüllt sein muss, um den Datensatz auszugeben.
Wir wollen hier eine einfache Abfrage erstellen, die uns in SF Buchungsplan und Budgetierung Haushaltsstellen auflistet, die keinen Bewirtschafter haben. Dazu würden Sie so vorgehen:
- Wählen Sie die Startdatei Haushaltsstelle.
- Markieren Sie diese im Feld darunter. Die Feldliste erscheint.
- Klicken Sie auf den Feldnamen ID und aktivieren Sie ausgeben (oder doppelklicken Sie einfach auf ID). Die ID eines Datensatzes ergibt ein Feld, welches den Datensatz eindeutig identifiziert. In diesem Fall ist das die komplette Haushaltsstellennummer.
- Wählen Sie rechts die Sortierung aufsteigend sortiert.
- Klicken Sie auf den Feldnamen Jüngster Bewirtschafter (nach dem soll gefiltert werden).
- Klicken Sie unterhalb der jetzt noch leeren Liste der Bedingungen für dieses Feld auf Hinzufügen und dann auf Test auf Gleichheit, um eine neue Bedingung für dieses Feld anzugeben. Tatsächlich ist jetzt schon die Bedingung Bewirtschafter ist leer eingetragen.
- Klicken Sie auf Ausführen, um die Ergebnisse der Abfrage zu sehen.
So könnte das etwa aussehen:
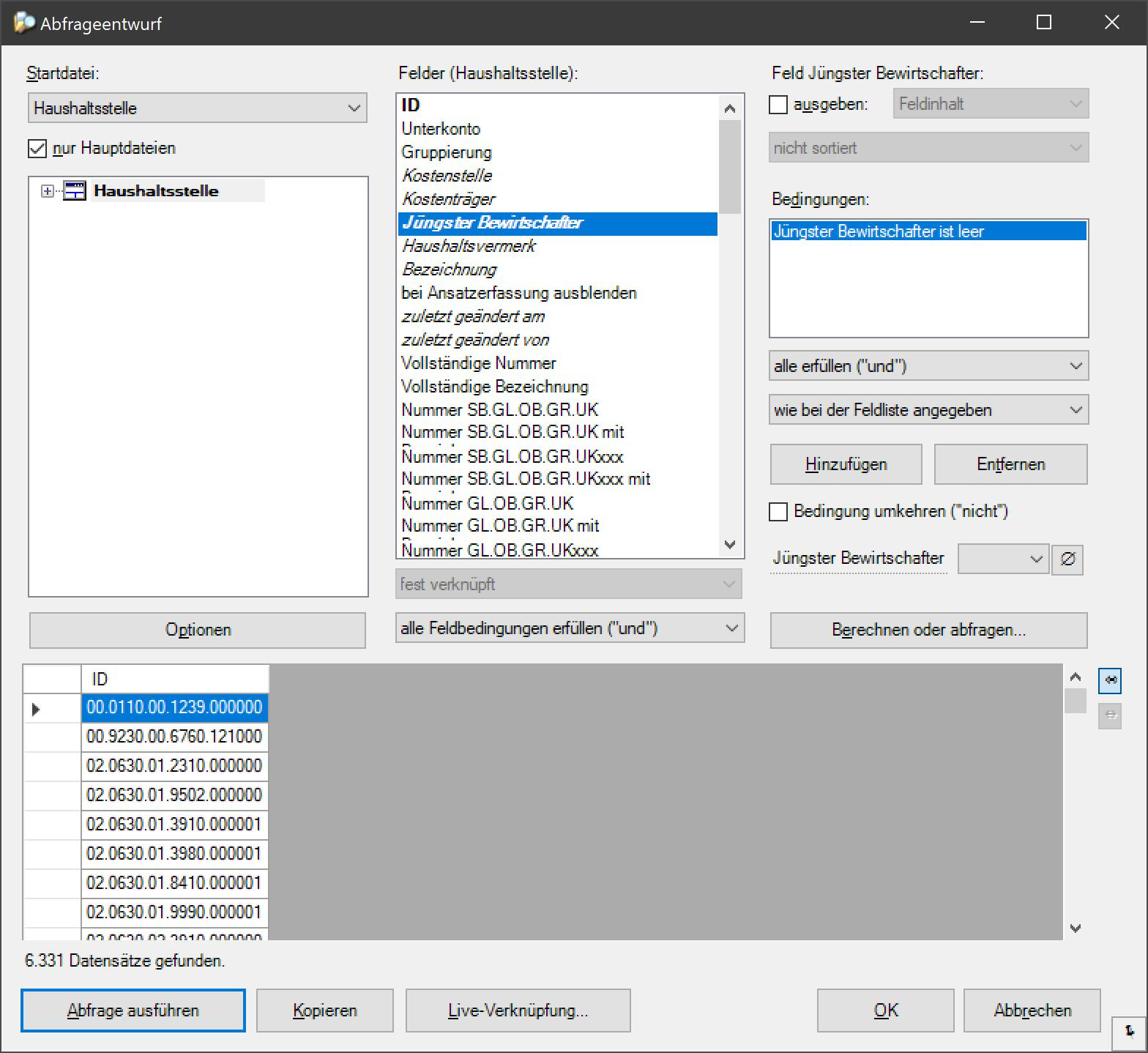
Alternativ können Sie zum Beispiel
- die Bedingung umkehren ("nicht"), um diejenigen Haushaltsstellen zu sehen, deren Feld Bewirtschafter ausgefüllt (und eben nicht leer) ist,
- ein Kriterium (hier also einen bestimmten Bewirtschafter) wählen oder eingeben, um nur Haushaltsstellen mit genau diesem Bewirtschafter oder (bei umgekehrter Bedingung) anderen als diesem Bewirtschafter zu sehen.
Je nachdem, was für ein Feld Sie gewählt haben, stehen Ihnen folgende Bedingungsarten zur Verfügung:
- Test auf Gleichheit:
- Prüfung, ob ein Feld (nicht) leer ist, oder ob es einen bestimmten bzw. einen anderen als den eingegebenen Inhalt hat.
- Bewirtschafter ist leer
- PLZ = 76275
- Betrag nicht = 0,00
- Mustervergleich:
- Vergleich eines Textfeldes mit einem Muster unter Verwendung der Platzhalter ? (steht für ein einzelnes beliebiges Zeichen) und * (steht für beliebig viele beliebige Zeichen)
- Bezeichnung wie 'A*'
- Bezeichnung nicht wie '*karton*'
- Test auf von/bis-Bereich:
- Prüfung, ob ein Zahlen-, Datums- oder Uhrzeitfeld (nicht) in einem bestimmten Bereich liegt (Sie können von und bis beide ausfüllen oder eines davon frei lassen).
- PLZ zwischen 76000 und 76999
- Betrag >= 1,00
- Temperatur <= 25
- Betrag nicht >= 100,00
- Wenn Sie rechts oben anstatt Feldinhalt eine sogenannte "Aggregatfunktion" wie Anzahl, Summe, Mittelwert, Minimum oder Maximum gewählt haben, können Sie auch daran Bedingungen stellen
- Summe Ansatz/€ < 1.000,00
So speichern Sie Ihre Abfrage
Gehen Sie so vor:
- Klicken Sie OK. Sie gelangen zurück zum Fenster Ad-hoc-Abfrage.
- Speichern Sie den Datensatz mit der Abfrage wie gewohnt durch Klick auf die Leiste am linken Fensterrand.
Beachten Sie folgende wichtige Hinweise:
- Klicken Sie im Fenster Ad-hoc-Abfrage auf Neu, bevor Sie eine neue Abfrage erstellen, um nicht etwa eine vorhandene Abfrage versehentlich zu überschreiben.
- Wenn Sie im Abfrageeditor auf Abbrechen oder Esc drücken klicken, gehen Ihre Änderungen verloren.
So erzeugen Sie eine Abfrage über mehrere Dateien
Sie können mit Ad-hoc-Abfragen auch komplexere Fragen stellen, die über mehrere Dateien gehen. Auch das geht einfach, weil Sie die in betreffenden Dateien bei der Liste der Dateien links durch Klick auf die "+"-Schaltfläche direkt angeboten bekommen.
Am Beispiel der folgenden Abfrage in SF Fundus soll das demonstriert werden. Es soll eine Liste aller Kirchenbezirke mit der Anzahl an Kindergärten/Kindertagesstätten erscheinen. Die Kirchenbezirke sollen absteigend nach der Anzahl der Kindergärten sortiert sein.
- Wählen Sie als Startdatei Nutzung.
- Doppelklicken Sie das Feld ID, um es auszugeben, wählen dann aber rechts oben anstatt Feldinhalt den Eintrag Anzahl. Wir wollen ja die Kindergärten gar nicht einzeln sehen, sondern nur zählen.
- Wählen Sie das Feld Nutzungsart und fügen Sie zwei Test auf Gleichheit-Bedingungen hinzu, einmal für Kindergarten und einmal für Kindertagesstätte. Wählen Sie anstatt alle erfüllen ("und") den Eintrag eine erfüllen ("oder").
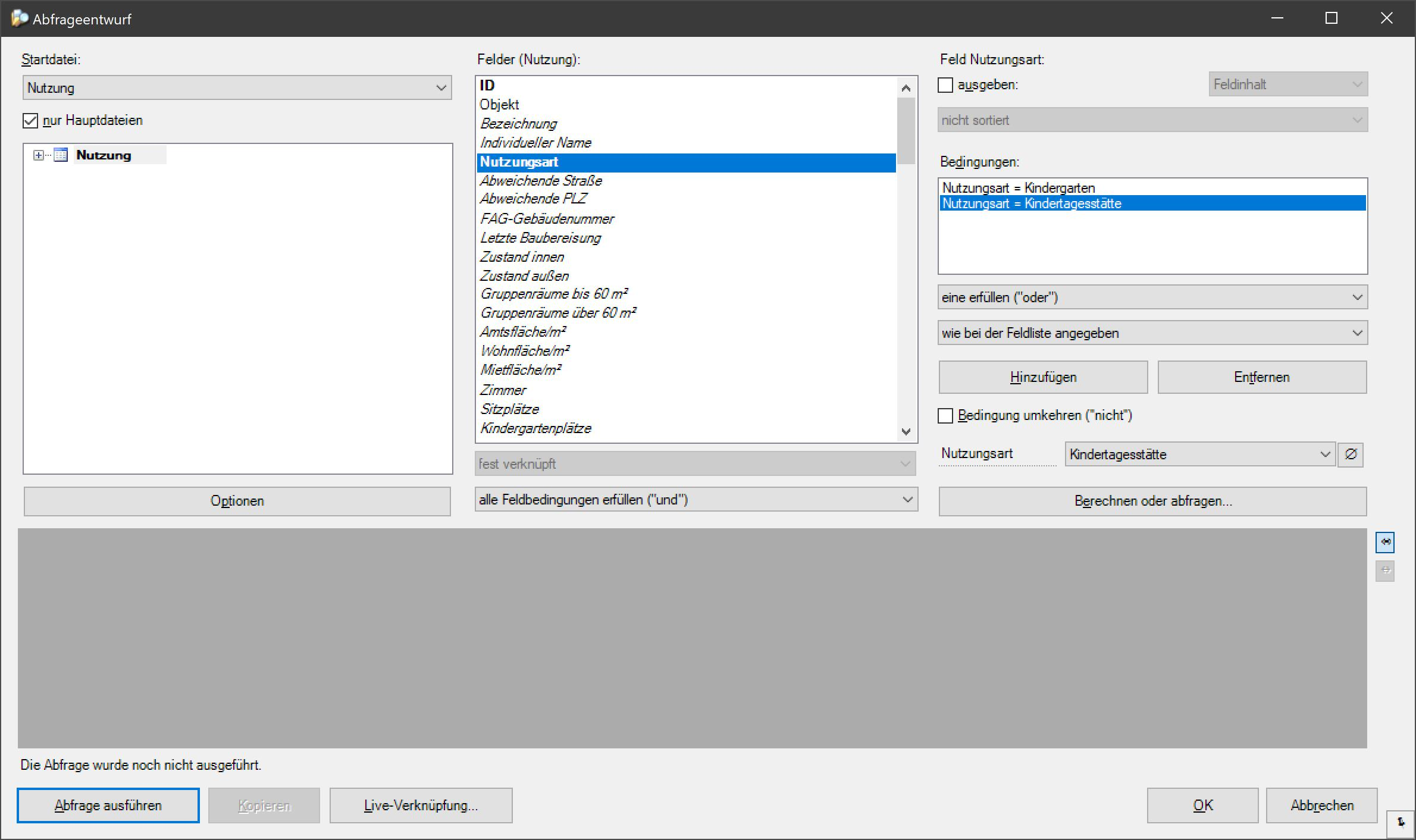
Jetzt navigieren wir zu einer Unterdatei von Nutzung:
- Klicken Sie links neben Nutzung auf das "+"-Zeichen, um die Unterdateien dazu einzublenden. Das sind Dateien, die direkt mit Nutzung zusammenhängen.
- Markieren Sie Kirchenbezirk (Standort: Kirchenbezirk (heute)).
- Doppelklicken Sie in der Mitte das Feld Bezeichnung des Kirchenbezirks (wenn wir direkt den Kirchenbezirk oder seine ID ausgeben würden, würde im Ergebnis auch immer zwecks Eindeutigkeit die Nummer der Landeskirche davor stehen - wir wollen aber nur die Bezeichnung selbst).
- Wählen Sie aufsteigend sortiert, um bei gleichen Anzahlen alphabetisch nach Kirchenbezirken zu sortieren.
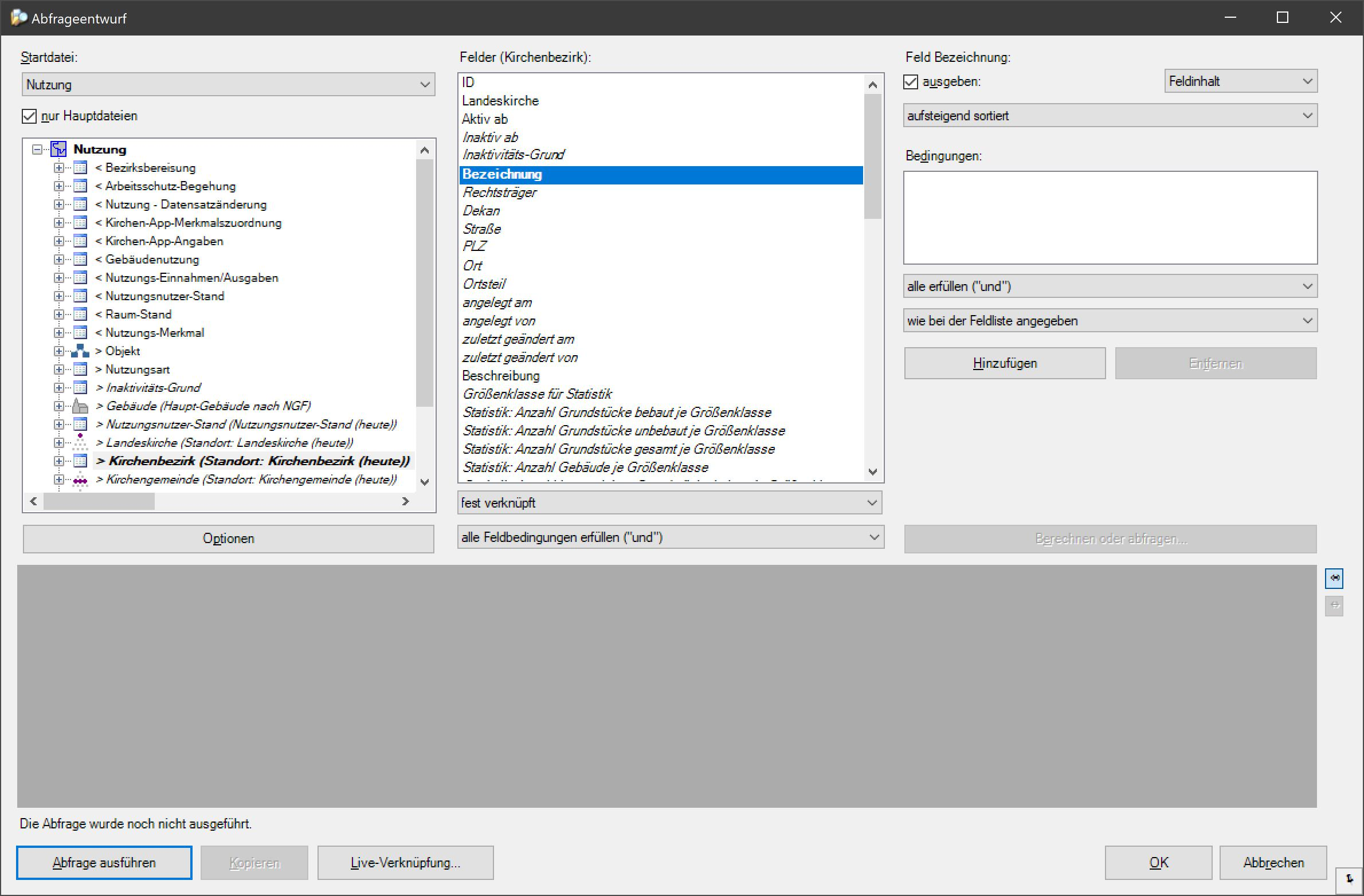
- Lassen Sie die Abfrage Ausführen:
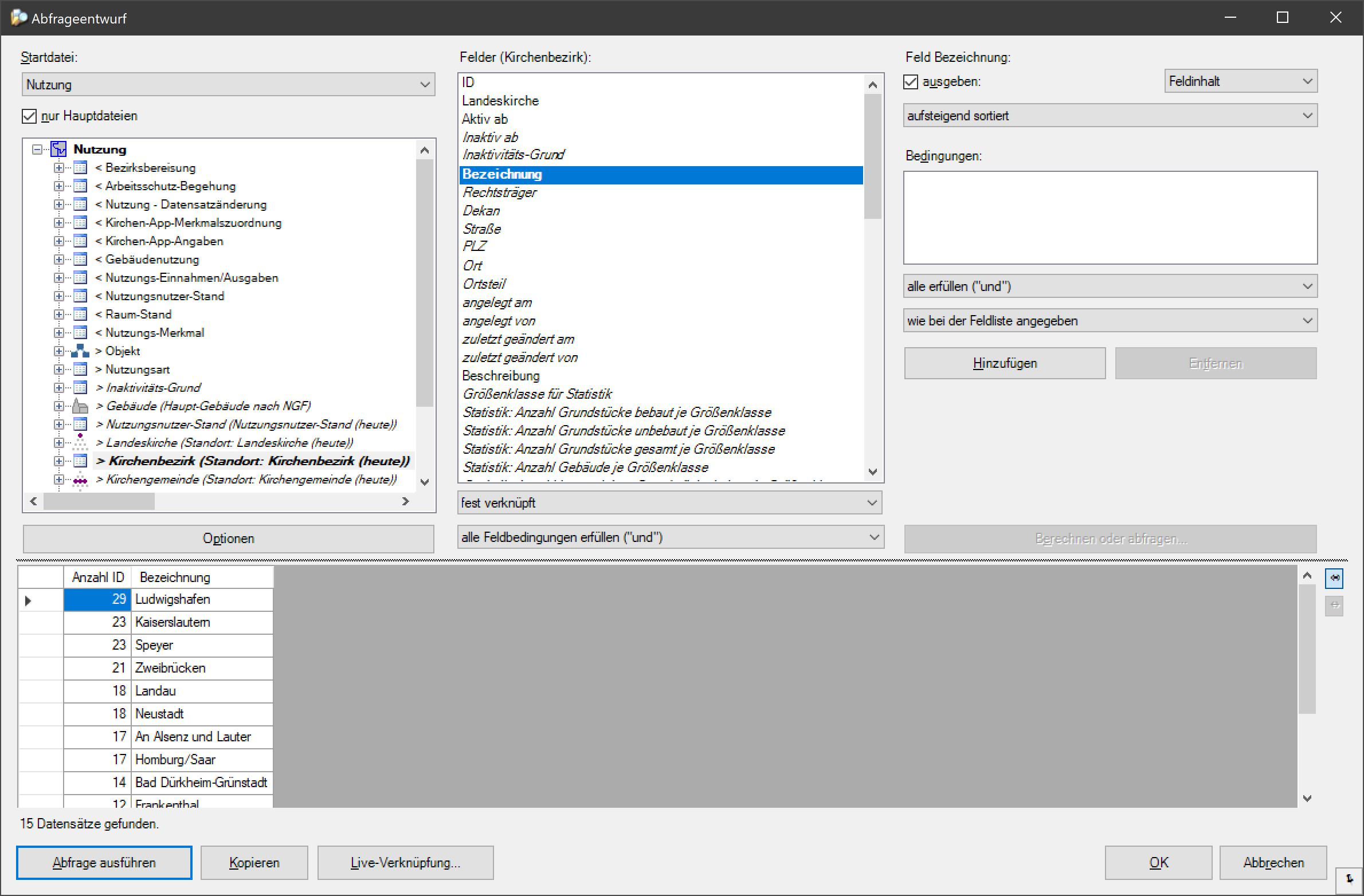
Die Liste ist also absteigend nach Anzahl und darin aufsteigend nach Kirchenbezirk sortiert. Wenn Sie sie doch lieber nur alphabetisch nach Kirchenbezirk sortiert haben möchten,
- ziehen Sie die Spaltenüberschrift Bezeichnung nach links (Ad-hoc-Abfragen sortieren nämlich "von links nach rechts") und
- lassen die Abfrage erneut Ausführen.
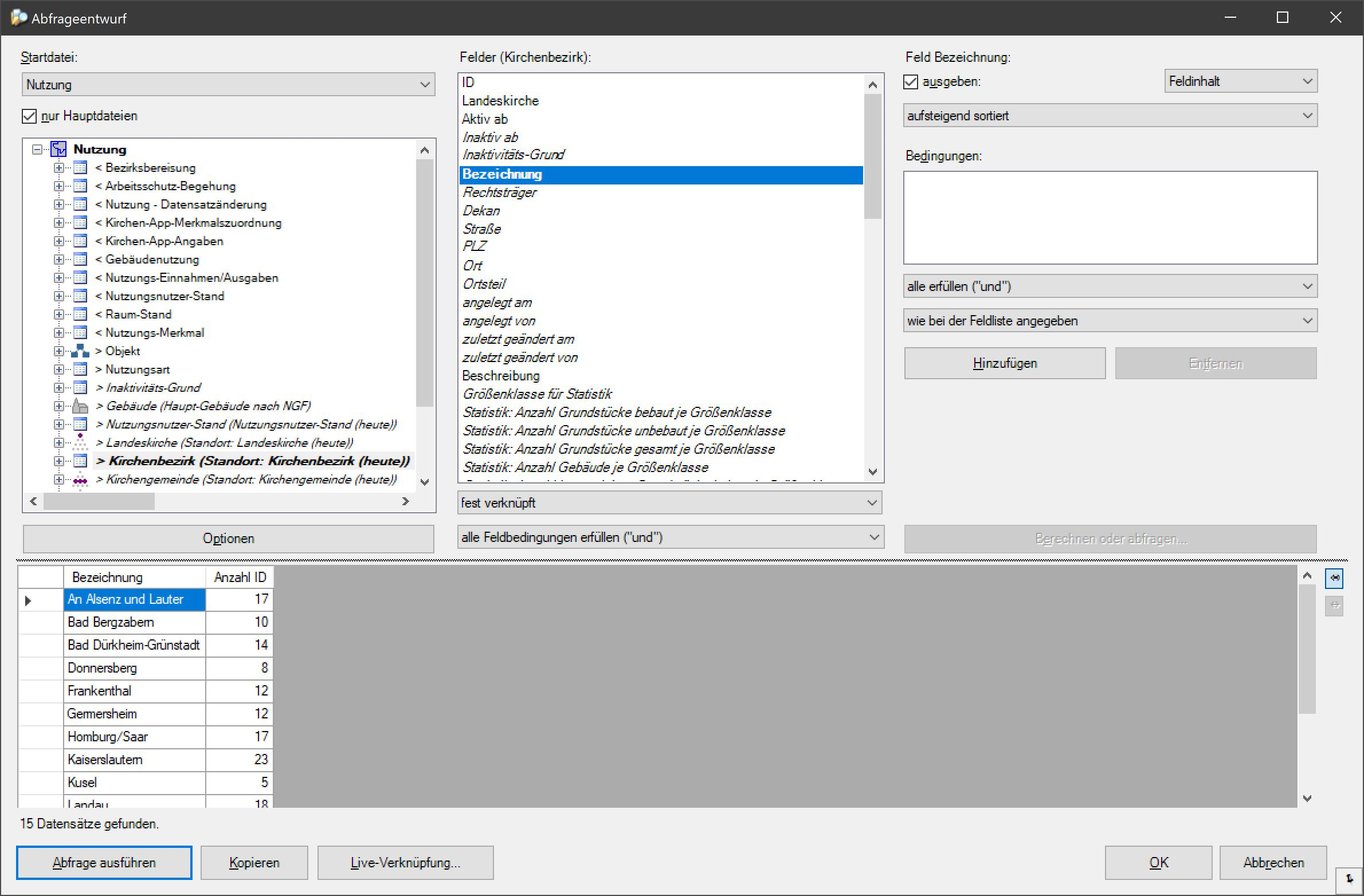
So können Sie Duplikate in der Ausgabe vermeiden
Manchmal möchten Sie gar nicht alle Datensätze einzeln sehen, sondern vermeiden, dass dieselben Informationen mehrfach ausgegeben werden. Zum Beispiel:
- Sie möchten in SF Buchungsplan und Budgetierung sehen, welche Bewirtschafternummern tatsächlich Haushaltsstellen zugeordnet sind. Wenn aber eine Bewirtschafternummer mehreren Haushaltsstellen zugeordnet ist, möchten Sie sie trotzdem nur einmal ausgeben.
- Sie möchten in der SF Pfründeverwaltung alle tatsächlich vorkommenden Nutzungsarten bei Pachtlosen sehen. Viele Datensätze werden aber dieselbe Nutzungsart tragen, Sie wollen diese jeweils nur einmal sehen.
Dazu dient nach Klick auf die Schaltfläche Optionen der Eintrag Duplikate unterdrücken. Um die Beispiele zu realisieren, würden Sie folgende Abfragen bei aktiviertem Feld Duplikate unterdrücken ausführen:
- In SF Buchungsplan und Budgetierung würden Sie von der Datei Haushaltsstelle nur das Feld Jüngster Bewirtschafter ausgeben und an dieses die Bedingung Jüngster Bewirtschafter ist nicht leer stellen.
- In der SF Pfründeverwaltung würden Sie ausgehend von der Datei Losnutzung das Feld Nutzungsart ausgeben.
Auch zu anderen Gelegenheiten, etwa wenn Sie Felder einer Datei ausgeben lassen und an eine Unterdatei, die zur gewählten Datei mehrfache Einträge haben kann, nur Bedingungen stellen, aber keine Felder ausgeben, kann das hilfreich sein. Für solche Fälle können Sie aber auch in der Mitte unterhalb der Feldliste bei der jeweiligen Datei anstatt fest verknüpft den Eintrag soll nur existieren (keine Felder ausgeben) wählen.
So geben Sie gruppierte Anzahlen, Summen oder Mittelwerte aus
Die Option Statistiken einschließen bietet Ihnen eine einfache Möglichkeit, alle ausgegebenen Feldinhalte zu zählen, summieren u.a. (siehe oben). Wie oben im Abschnitt So erzeugen Sie eine Abfrage über mehrere Dateien schon angeschnitten, können Sie aber auch in Gruppen zählen, summieren und Mittelwerte bilden. Damit lassen sich Fragestellungen wie die folgenden beantworten:
- Wie viele Kirchen gibt es je Kassengemeinschaft in SF Fundus, und wie viele m³ beheiztes Volumen haben die Kirchen darin in Summe?
- Wie lautet die Summe aller Personalkosten je Jahr in SF Buchungsplan und Budgetierung?
- Wie viele Ansprechpartner wurden in SF Ordnerplan je Jahr und Monat neu aufgenommen?
- Welcher Sachbearbeiter ist für wie viele Schreibaufträge in der SF Schreibdienstverwaltung zuständig?
- Welche Maschinen wurden im letzten Jahr wie oft in Kalkulationen von SF mabox verwendet?
- Wie viele privat-Kilometer wurden je Jahr von den Reisenden in SF Reisekosten und Ressourcen durchschnittlich gefahren? Wie entwickelt sich diese Summe über die Jahre?
Immer wenn Sie Datensätze in Gruppen zählen oder Felder addieren oder Mittelwerte bilden müssen, gehen Sie prinzipiell so vor:
- Sie lassen alle Felder, die die Gruppen kennzeichnen sollen, wie gewohnt ausgeben.
- Sie lassen die zu zählenden oder zu summierenden Felder ausgeben, wählen aber im rechten oberen Feld anstatt des Standardeintrags Feldinhalt je nach Wunsch eine der Optionen Anzahl, Summe, Mittelwert, Minimum oder Maximum.
Natürlich können Sie auch komplexere Gruppen, etwa je Kassengemeinschaft und Baujahr, bilden lassen. Sie können auch Anzahlen, Summen und Mittelwerte von mehreren Feldern ausgeben lassen.
Live-Verknüpfungen zu Microsoft Office
Wie Sie sehen, können Sie mit den Ad-hoc-Abfragen heute eine Vielzahl von Fragen beantworten, von denen Sie gestern noch gar nicht wussten, dass sie sich stellen. Innerhalb Ihrer Zugriffsrechte steht Ihnen so die gesamte Datenbank auf Mausklick Rede und Antwort.
Es geht aber noch weiter: Oft möchten Sie die so ausgewerteten Daten z. B. in Microsoft Excel weiterverarbeiten.
So bekommen Sie die Daten einer Ad-hoc-Abfrage ganz einfach als Excel-Datei
- Wählen Sie Live-Verknüpfung...
- Im Assistenten lassen Sie die Dokumentart Microsoft Excel-Tabelle eingestellt.
- Klicken Sie auf Weiter, bis Sie Fertigstellen wählen können.
Und schon haben Sie die Liste in Excel, sauber formatiert und so eingerichtet, dass die Spaltenüberschriften beim Blättern sichtbar bleiben:
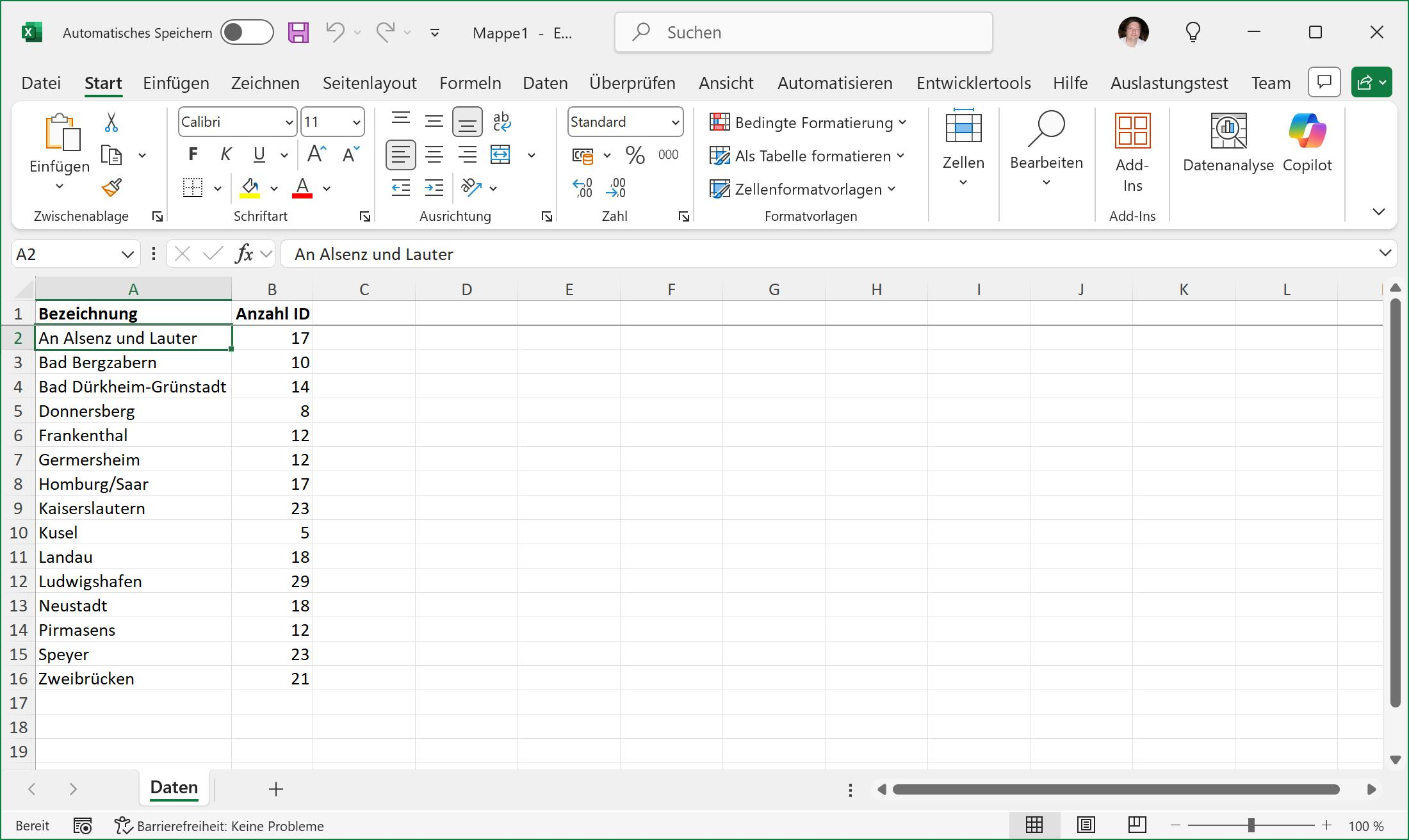
So erstellen Sie ein Diagramm
- Wählen Sie Live-Verknüpfung...
- Wählen Sie die Dokumentart Microsoft Excel-Pivot-Tabelle/Diagramm.
- Im Schritt Excel-Einstellungen aktivieren Sie das Ankreuzfeld Pivot-Diagramm hinzufügen.
- Wählen Sie im nächsten Schritt ggf. die Felder, die summiert dargestellt werden sollen, oder belassen Sie die Vorgabe.
- Stellen Sie den Assistenten fertig.
- Ziehen Sie in Excel die Felder z.B. zur Achse (Rubriken) wie im folgenden Beispiel:
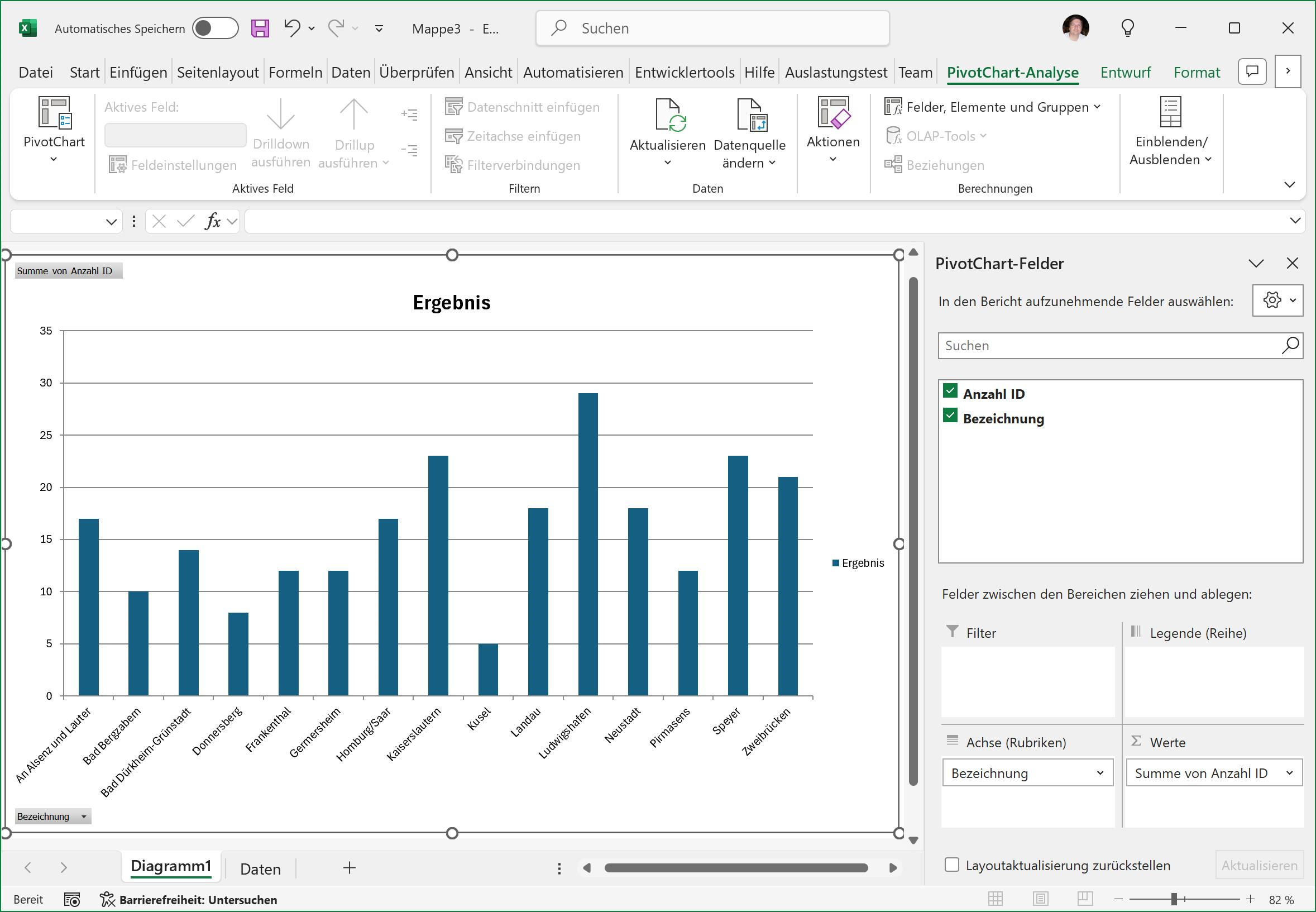
Was bedeutet das "Live" in "Live-Verknüpfung"?
Live-Verknüpfungen sind viel mehr als ein Kopieren von Daten aus der Ad-hoc-Abfrage und Einfügen in Excel oder Word! Vielmehr wird ein Dokument in Excel oder Word erstellt, dass die Daten selbstständig von der Datenbank holt. Wenn Sie z.B. eine Live-Verknüpfung in eine Excel-Tabelle vornehmen, ohne Optionen zu ändern, so erhalten Sie eine Datei,
- die die aktuellen Daten enthält,
- die Sie nach Änderungen in der Datenbank jederzeit über Daten, Alle Aktualiseren auf den neuesten Stand bringen können,
- und die sich sogar ganz automatisch bei jedem Öffnen der Datei aktualisiert - egal, ob das SF-Programm, aus dem Sie sie erzeugt haben, gerade geöffnet ist oder nicht.
Welche Einstellungsmöglichkeiten für Live-Verknüpfungen gibt es?
Folgen wir den Optionen des Assistenten. Im ersten Schritt wird gefragt, was für ein Dokument Sie erzeugen möchten:
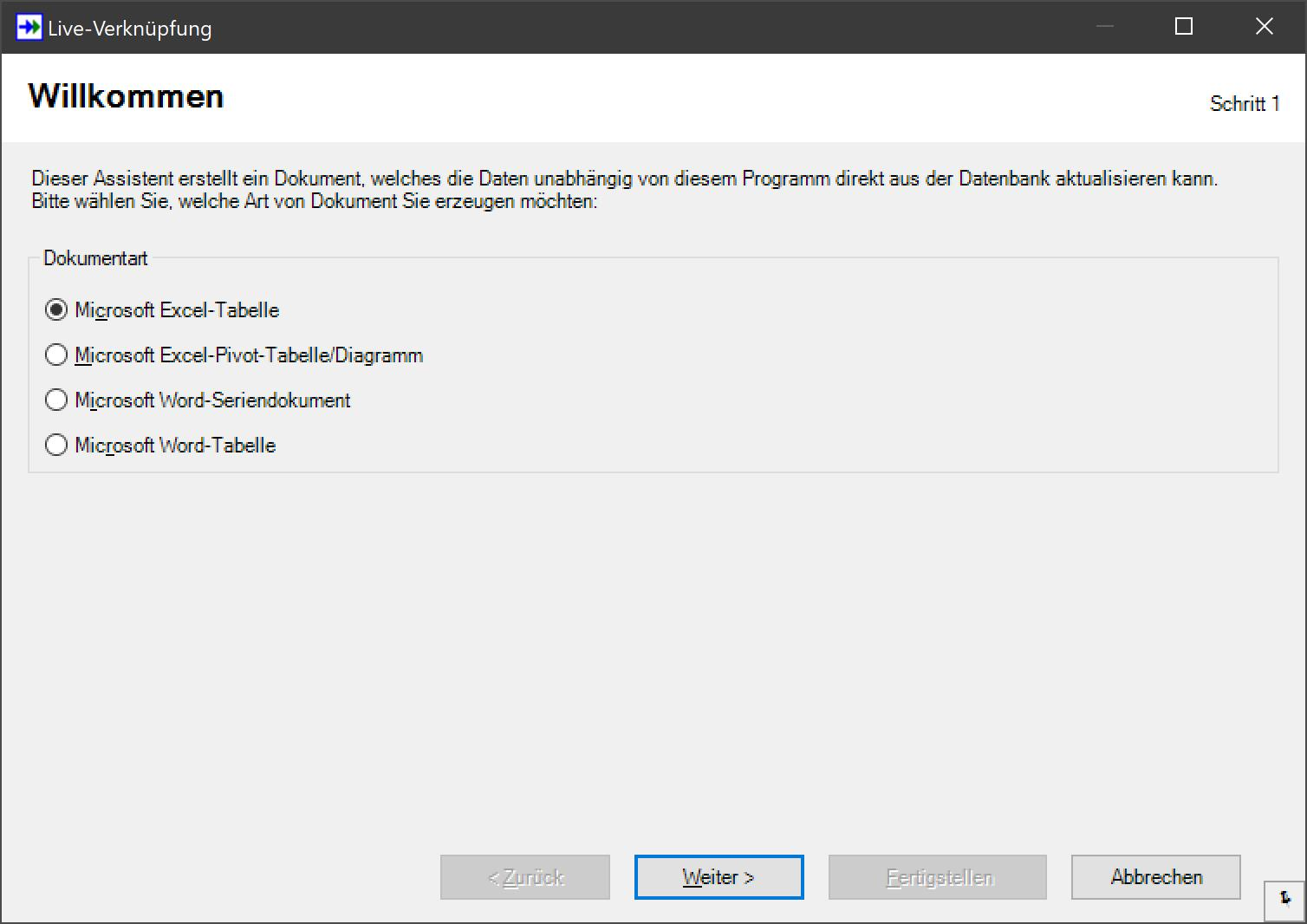
- Microsoft Excel-Tabelle erzeugt eine einfache Tabelle, die genau die Daten enthält, die Sie auch beim Ausführen einer Ad-hoc-Abfrage sehen.
- Microsoft Excel-Pivot-Tabelle/Diagramm erstellt eine Pivot-Tabelle, optional gleich mit einem Pivot-Diagramm. Pivot-Tabellen sind ein fantastisches Werkzeug, um viele Daten schnell und einfach nach vielen Kriterien aufzuschlüsseln - sich da einzuarbeiten, lohnt sich.
- Microsoft Word-Seriendokument erstellt ein Seriendokument, dessen Daten direkt aus der Datenbank kommen.
- Microsoft Word-Tabelle erstellt in einem Dokument eine Tabelle mit den live-verknüpften Daten, die Sie in Microsoft Word mit der Taste F9 direkt von der Datenbank aktualisieren können.
Excel kann auch komplexe Datenbankabfragen handhaben, Word leider nur sehr einfache Sie würden im Assistenten eine entsprechende Meldung erhalten, wenn die Abfrage für Word zu komplex ist. Wenn Sie eine komplexe Abfrage als Grundlage eines Word-Serienbriefs verwenden möchten, live-verknüpfen Sie sie nach Excel und verwenden die so erstellte Datei als Datenquelle für den Serienbrief.
Im nächsten Schritt entscheiden Sie, ob Sie eine neue Datei oder in eine bereits vorhandene, gerade geöffnete Datei live-verknüpfen möchten:
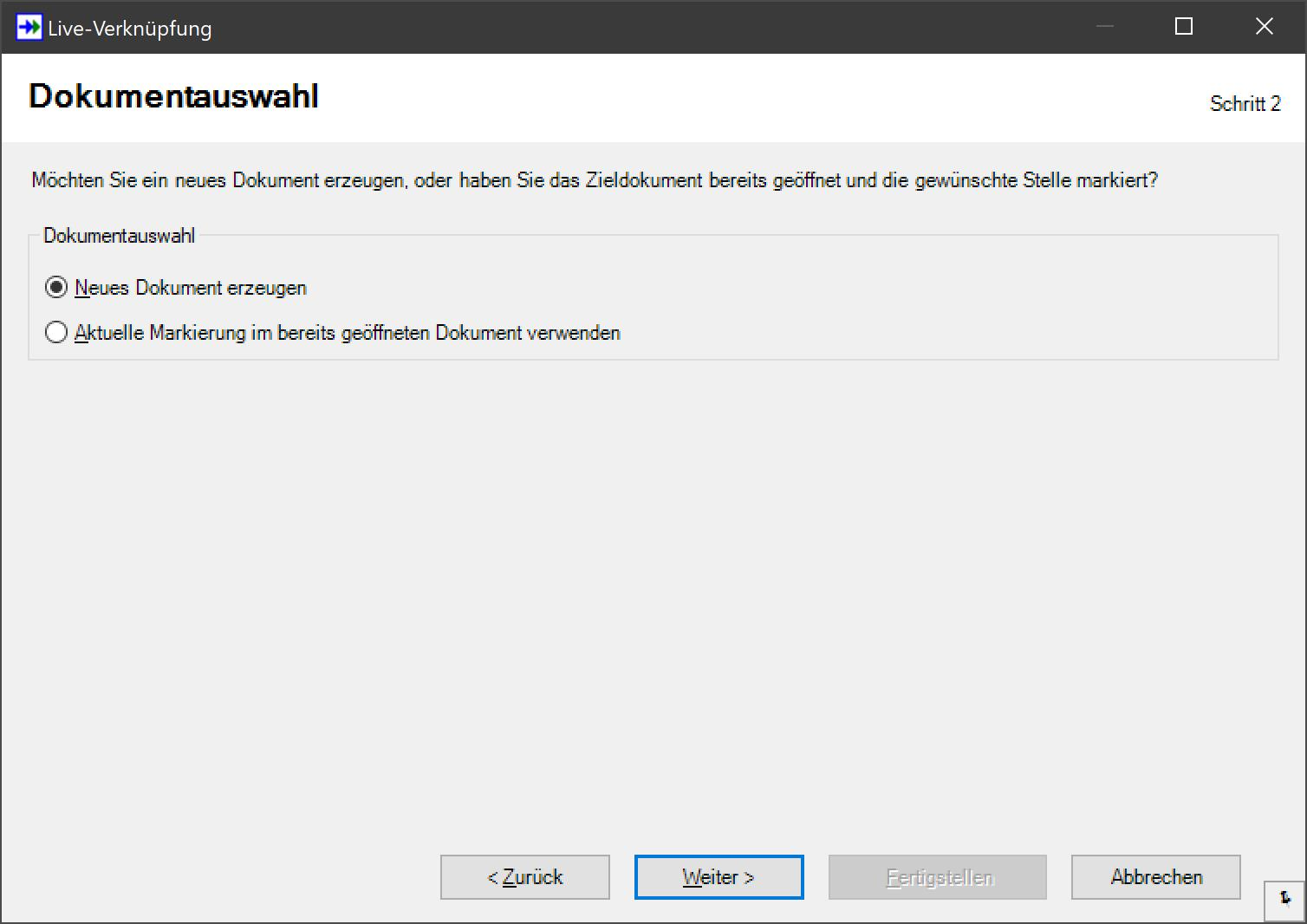
Das ist der Schlüssel, z.B. mehrere verschiedene Ad-hoc-Abfragen in eine Excel-Tabelle zu bringen. Verknüpfen Sie die Daten an verschiedene freie Stellen in Excel und bauen Sie sich ein "Dashboard", das alle für Sie wichtigen Daten auf einen Blick zusammenstellt!
Im nächsten Schritt können Sie Optionen einstellen. Welche genau zur Verfügung stehen, hängt von der Dokumentart ab. Hier sehen Sie die für eine normale Excel-Tabelle:
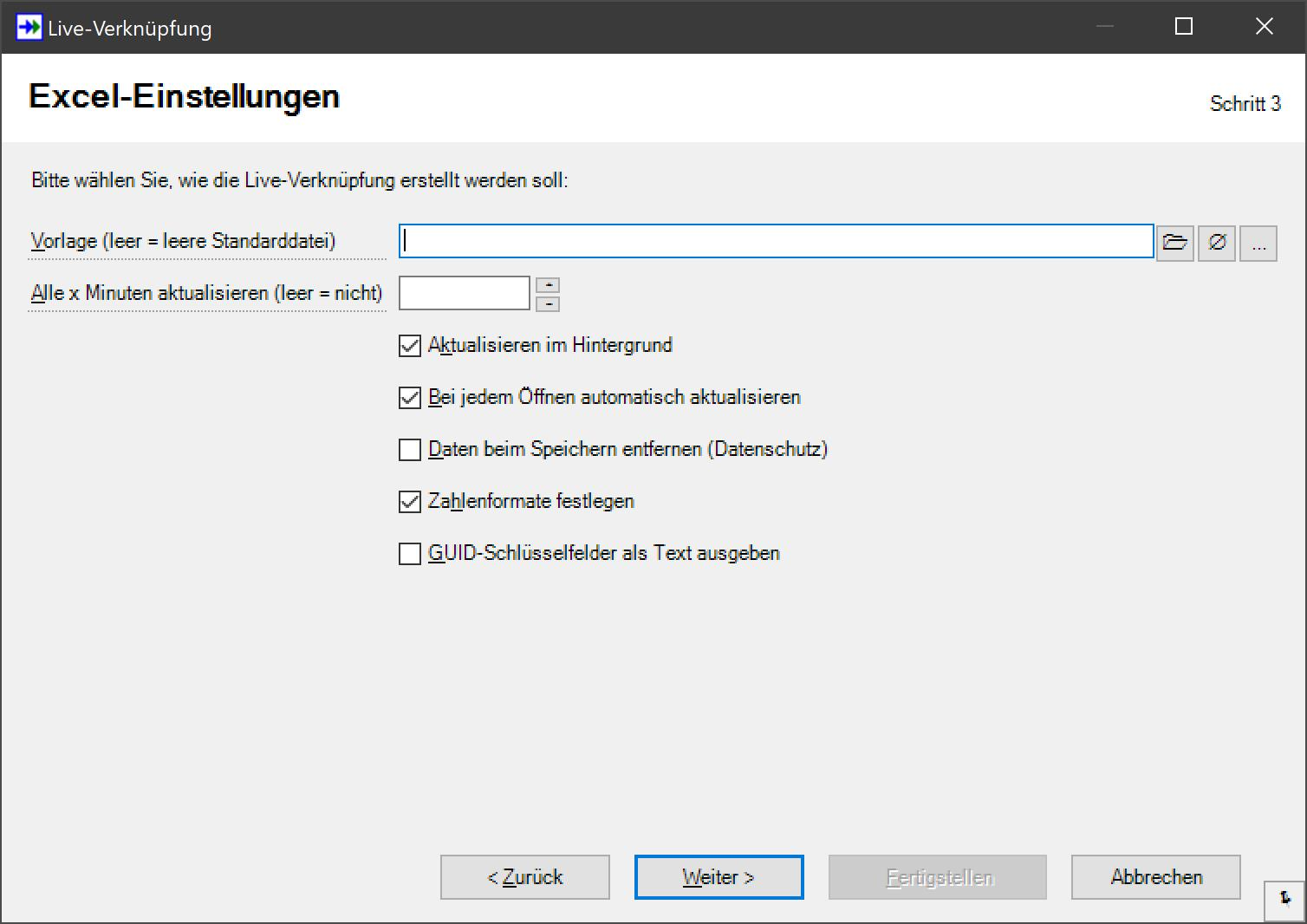
Insgesamt gibt es folgende Optionen:
- Vorlage (leer = Standarddatei) bei Excel bzw. Dokumentvorlage (leer = Normal) bei Word (jeweils nur bei Erstellung eines neuen Dokuments):
- Falls gewünscht, können Sie hier eine Dokumentvorlage wählen, auf der die neu zu erstellende Datei basieren soll.
- Alle x Minuten aktualisieren (leer = nicht) (nur bei Excel):
- Falls ausgefüllt, wird sich die geöffnete Excel-Datei automatisch periodisch selbstständig auf den jüngsten Stand bringen. Das kann nützlich sein, wenn in der Datenbank Änderungen vornehmen und in Excel eine ständig aktualisierte Auswertung dazu im Blick behalten möchten. Das wirkt nur für eine gerade geöffnete Datei.
- Aktualisieren im Hintergrund (nur bei Excel):
- Wenn das wie vorgeschlagen aktiviert bleibt, können Sie in Excel arbeiten, während die Excel-Datei sich im Hintergrund aktiviert.
- Beim Öffnen automatisch aktualisieren (nur bei Excel):
- Falls aktiviert, wird sich die Excel-Datei nach jedem Öffnen (z.B. am nächsten Tag) erstmal selber auf den jüngsten Stand aktualisieren.
- Daten beim Speichern entfernen (Datenschutz) (nur bei reinen Excel-Tabellen):
- Normalerweise werden die live-verknüpften Daten zusammen mit der Excel-Tabelle gespeichert. In folgendem Szenario wollen Sie die Daten selbst nicht mit speichern, sondern nur die Abfragedefinition:
- Sie selbst dürfen viele oder alle Datensätze sehen, die Ihre Abfrage liefert.
- Andere Personen dürften davon aber nur einige sehen (der SF Application Creator kenn datensatzbezogene Zugriffsrechte wie "Müller darf nur Adressen aus dem PLZ-Gebiet 7 sehen").
- Sie wollen die live-verknüpfte Excel-Datei an solche Personen weitergeben, ohne dass die all die Daten zu Gesicht bekommen, die Sie sehen dürfen.
- Ein gewiefter Mensch könnte die Datei ja auf einen USB-Stick speichern, mit nach Hause nehmen (wo keine Netzwerkverbindung zur Datenbank besteht). Dort kann Excel also nicht aktualisieren, und der letzte Stand - mit den Daten, die die Person gar nicht sehen darf - wäre offengelegt.
- Mindestens in diesem Szenario aktivieren Sie die Option Daten beim Speichern entfernen (Datenschutz). Die Excel-Datei ist enthält dann die abgefragten Daten nicht, kann sich aber jederzeit - und zwar mit den Berechtigungen der ausführenden Person! - aktualisieren. So sehen die anderen nur die Daten, die sie auch sehen dürfen.
- Zahlenformate festlegen (nur Excel):
- Falls eingeschaltet (empfohlen), werden Zahlen in Excel sauber wie in der Datenbank formatiert, z.B. mit Tausenderpunkten und zwei Nachkommastellen.
- Pivot-Diagramm hinzufügen (nur bei Excel-Pivot-Tabellen):
- Auf Wunsch wird außer der Pivot-Tabelle auch gleich ein darauf basiertes Pivot-Diagramm erstellt. Das ist die schnellste Möglichkeit, um aus Ad-hoc-Abfragen Diagramme zu erstellen.
- Art des Dokuments (nur Word-Seriendokument):
- Wählen Sie die Art des zu erstellenden Seriendokuments: Serienbrief, Adressetiketten, Umschläge, Katalog/Verzeichnis/Liste, Serien-E-Mail (falls von Ihrem System unterstützt) oder Serienfax (falls von Ihrem System unterstützt).
- Optionen nur für Microsoft Word-Tabelle:
- Automatisch aktualisieren:
- Soll sich die Tabelle vor dem Ausdruck automatisch aktualisieren?
- Feldnamen-Überschriftszeile:
- Möchten Sie Überschriftszeilen mit den Feldbezeichnungen in der Tabelle?
- Format:
- Wählen Sie Keine Formatierung für eine einfache Tabelle, oder wählen Sie eine der vielen vordefinierten Word-Tabellenformatvorlagen wie Klassisch oder Farbig.
- Rahmen:
- Möchten Sie Rahmen um die Tabellenzellen?
- Schattierung:
- Möchten Sie die Zellen ausfüllen?
- Schriftart:
- Möchten Sie die Schriftarten laut Tabellenvorlage verwenden?
- Farbe:
- Möchten Sie Farben laut Tabellenvorlage verwenden?
- Automatisch anpassen:
- Sollen die Spaltenbreiten automatisch an den Inhalt angepasst werden?
- Überschriftszeilen:
- Wollen Sie die Überschriftszeilen nach einem Seitenumbruch automatisch wiederholen?
- Letzte Zeile:
- Soll die letzte Zeile laut Tabellenvorlage formatiert werden (z.B. für Summen)?
- Erste Spalte:
- Soll die erste Spalte laut Tabellenvorlage formatiert werden (z.B. um sie hervorzuheben)?
- Letzte Spalte:
- Soll die letzte Spalte laut Tabellenvorlage formatiert werden (z.B. um sie hervorzuheben)?
- GUID-Schlüsselfelder als Text ausgeben:
- Falls aktiviert, sehen Sie für Spalten ID oder für solche, die einen Verweis auf einen anderen Datensatz enthalten, anstatt einer Textdarstellung den internen Primärschlüssel des betreffenden Datensatzes als eine 38stellige Kombination von Buchstaben und Ziffern. Das ist eine sehr technische Option, die nur für sehr spezielle Datenexport-Szenarien eingesetzt wird.