
 |
Start → SF Application Creator → Tipps
03.08.2025
Inhalt
Hier finden Sie Tipps zur Benutzung von Anwendungen, die mit dem SF Application Creator erstellt wurden. Die als Beispiele verwendeten Bildschirmfotos stammen aus verschiedenen Anwendungen.
Über den Befehl Ansicht, Übersichtsleiste können Sie jederzeit eine Explorer-artige Übersicht über die gesamte Datenbank bekommen.
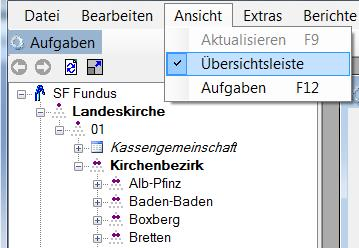
Die Suchfenster, die bei großen Dateien beim jeweiligen Befehl aus dem Datei-Menü und bei Verwendung der Übersichtsleiste erscheinen, bieten Ihnen die Möglichkeit, nicht nur einen, sondern alle gefundenen Treffer zum schnellen Durchblättern zu laden (die Suchen...-Schaltflächen innerhalb von Formularen suchen immer nur einen Datensatz).

An vielen Stellen in Bildschirmfenstern finden Sie neben einem Feld, welches auf eine andere Datei verweist, eine Schaltfläche mit drei Punkten [...]. Ein Klick auf diese Schaltfläche, und Sie gelangen direkt in die jeweilige Datei zum passenden Datensatz. Sie können dort z. B. sofort einen Tippfehler korrigieren oder auch neue Datensätze anlegen (sofern Sie die notwendigen Zugriffsrechte haben).

Standardmäßig wird bei jedem Programmstart das Fenster Aufgaben eingeblendet (Sie können das durch das Ankreuzfeld links unten abschalten). Abgesehen davon, dass Sie das Aufgabenblatt nach Belieben schließen oder mit dem Befehl Ansicht, Aufgaben bzw. der Taste F12 jederzeit wieder einblenden können, können Sie es sogar individuell anpassen: Die kleinen Doppelpfeile in den rechten oberen Ecken erlauben es Ihnen, mit einem Mausklick einen Bereich aus- oder einzublenden. Stellen Sie sich Ihre wichtigsten Funktionen einfach selbst zusammen. Rechts unten finden Sie Links, um rasch das gesamte Blatt minimal oder mit allen Einträgen anzuzeigen.
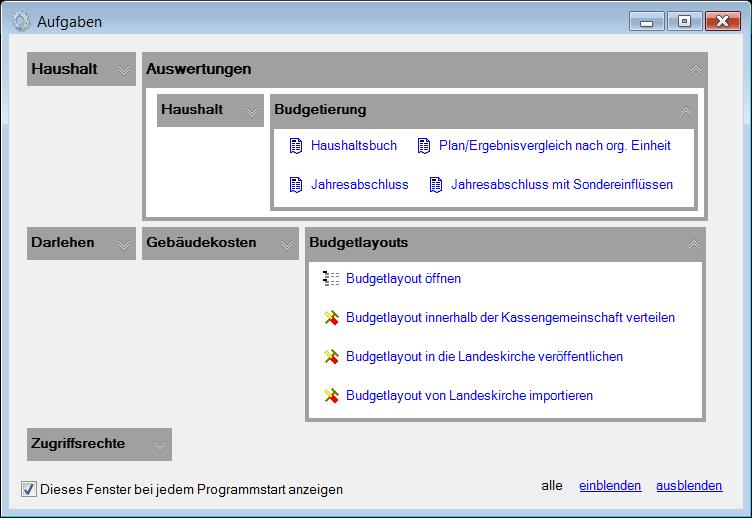
Wenn Sie die Alt-Taste drücken, erscheinen einige Buchstaben in Menüs und Fenstern unterstrichen. Sie können den jeweiligen Buchstaben zusammen mit der Alt-Taste drücken, um schnell zum gewünschten Befehl oder Feld zu gelangen, ohne die Hände von der Tastatur zu lösen.
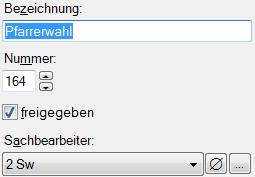
Zum Seitenanfang • Kontakt • Impressum • Datenschutzerklärung • Sitemap