In diesem Artikel möchten wir Ihnen einige Beispiele für die Nutzung der Ad-hoc-Abfragen in SF Buchungsplan und Budgetierung 3 geben, die für Ihre tägliche Arbeit vielleicht nützlich sein könnten. Falls Sie noch nie mit den Ad-hoc-Abfragen gearbeitet haben, empfehlen wir, zunächst die Einführung zu lesen.
Wenn Sie bestimmte Abfragen hier sehen möchten oder selber eine erstellt haben, die auch für Andere nützlich sein könnte, sind wir Ihnen für eine E-Mail immer dankbar!
Haushaltsstellen ohne Bewirtschafter
Um alle Haushaltsstellen zu finden, die noch keinen Bewirtschafter haben, können Sie folgende Abfrage erstellen:
| Haushaltsstelle (als Startdatei) |
ID |
ausgeben |
| |
Bewirtschafter |
Bedingung hinzufügen, Test auf Gleichheit |
Insbesondere das direkte Ausführen dieser Abfrage in einem normalen Fenster ist nützlich, weil Sie über die Schaltfläche mit den drei Punkten rechts die jeweils gewählte Haushaltsstelle mit einem Mausklick aufrufen und einfach einen Bewirtschafter nachtragen können.
Dokumentieren von Budgetlayouts
Die folgende Abfrage können Sie benutzen, um eine Dokumentation der Budgetlayouts zu erstellen:
| Budgetlayout (als Startdatei) |
Rechtsträger |
ausgeben |
| |
Bezeichnung |
ausgeben,
aufsteigend sortiert |
|
Bemerkungen |
ausgeben |
| Budgetabschnitt (unter Budgetlayout) |
Bezeichnung |
ausgeben |
|
Reihenfolge |
aufsteigend sortiert |
|
Abweichende Saldobezeichnung |
ausgeben |
| Budgetlayoutteil (unter Budgetabschnitt) |
Teil |
ausgeben,
aufsteigend sortiert |
| Budgettitel (unter Budgetlayoutteil) |
Reihenfolge |
aufsteigend sortiert |
|
Bezeichnung |
ausgeben |
| Budgetzeile (unter Budgettitel) |
Reihenfolge |
aufsteigend sortiert |
|
Bezeichnung |
ausgeben |
| Budgetgruppierung (unter Budgetzeile) |
Muster Gruppierung |
ausgeben,
aufsteigend sortiert |
|
ausschließen |
ausgeben |
Durch Kopieren des Abfrageergebnisses in ein Tabellenkalkulation- oder Textverarbeitungsprogramm können Sie diese Dokumentation sichern.
Bereitstellen von Ansatzplanungs-Details in einer Tabellenkalkulation
Die folgende Abfrage dient dazu, die monatlichen Anteile eines Jahresansatzes für eine separate Rechnung in eine Tabellenkalkulation zu exportieren:
| Ansatzplanungsjahr (als Startdatei) |
ab Jahr |
ausgeben,
aufsteigend sortiert |
| Ansatzplanung (unter Ansatzplanungsjahr) |
Reihenfolge |
aufsteigend sortiert |
|
Muster Sachbuchteil |
ausgeben |
|
Muster Gliederung |
ausgeben |
|
Muster Objekt |
ausgeben |
|
Muster Gruppierung |
ausgeben |
|
Muster Unterkonto |
ausgeben |
|
Verursachende OE |
ausgeben |
|
Verantwortende OE |
ausgeben |
|
Max. Anteil bis Ende Januar - Max. Anteil bis Ende November |
ausgeben |
|
Bemerkungen |
ausgeben |
Durch Kopieren des Abfrageergebnisses in ein Tabellenkalkulationsprogramm können Sie Berechnungen mit den Werten anstellen.
Export eines Haushalts in eine Tabellenkalkulation
Die folgende Abfrage gibt Haushaltsstellen aus, die in einem Jahr und einer Planvariante sowohl Ansätze als auch Ergebnisse haben:
| Haushaltsstelle (als Startdatei) |
ID |
ausgeben |
| |
Bezeichnung |
ausgeben |
| Ansatz (unter Haushaltsstelle) |
Jahr |
Test auf Gleichheit mit dem gewünschten Jahr |
|
Planvariante |
Test auf Gleichheit mit der gewünschten Planvariante |
|
Ansatz/€ |
ausgeben |
| Ergebnis (unter Haushaltsstelle) |
Jahr |
Test auf Gleichheit mit dem gewünschten Jahr |
|
Monat |
Test auf Gleichheit mit 12 |
|
Jahresergebnis (Ist/Soll)/€ |
ausgeben |
| Unterkonto (unter Haushaltsstelle) |
Bezeichnung |
ausgeben |
| Objekt (unter Unterkonto) |
Bezeichnung |
ausgeben |
| Gliederung (unter Objekt) |
Bezeichnung |
ausgeben |
| Gruppierung (unter Haushaltsstelle) |
Bezeichnung |
ausgeben |
Beachten Sie dabei aber, dass nur solche Haushaltsstellen ausgegeben würden, die im betreffenden Jahr und der betreffenden Planvariante sowohl einen Ansatz als auch ein Ergebnis haben. Wenn eine Haushaltsstelle zwar einen Ansatz, aber kein Ergebnis haben sollte (oder umgekehrt), würde die Haushaltsstelle also nicht erscheinen!
Numerisch sortierte Liste der Unterkonten ohne verursachende organisatorische Einheit
Diese Abfrage erfüllt etwa denselben Zweck wie der Bericht Unterkonten ohne Organisatorische Einheit. Gegenüber dem Bericht hat die Verwendung einer Ad-hoc-Abfrage aber den Vorteil, dass Sie ein so gefundenes Unterkonto direkt aufrufen und darin die organisatorische Einheit nachtragen können.
Die Abfrage könnte so aussehen:
| Sachbuchteil (als Startdatei) |
Nummer |
aufsteigend sortiert |
| Gliederung (unter Sachbuchteil) |
Nummer |
aufsteigend sortiert |
|
Bezeichnung |
ausgeben |
| Objekt (unter Gliederung) |
Nummer |
aufsteigend sortiert |
|
Bezeichnung |
ausgeben |
| Unterkonto (unter Objekt) |
Nummer |
aufsteigend sortiert |
|
Bezeichnung |
ausgeben |
|
Verursachende OE |
Test auf Gleichheit |
Wenn Sie diese Abfrage in einem eigenen Fenster ausführen, können Sie die ID eines Unterkontos (die die vollständige Nummer enthält) markieren und mit der Schaltfläche mit den drei Punkten rechts oben dieses Unterkonto direkt aufrufen, um ihm eine Organisationseinheit zuzuweisen.
Darlehen mit ihren Haushaltsstellen
Mit folgender Abfrage können Sie Darlehen und deren Haushaltsstellen (nur des aktuellen Rechtsträgers) auswerten und an andere Anwendungen weitergeben:
| Darlehen (als Startdatei) |
ID |
ausgeben |
| |
Darlehensnummer |
aufsteigend sortiert |
|
Rechtsträger |
ausgeben |
|
Bezeichnung |
ausgeben |
|
Darlehensnehmer |
ausgeben |
| Darlehensgruppe (unter Darlehen) |
Verwendung |
ausgeben,
aufsteigend sortiert |
|
Buchungsschlüssel |
ausgeben |
| Darlehenshaushaltsstelle (unter Darlehensgruppe) |
Haushaltsstelle |
ausgeben |
|
Zahlweg |
ausgeben |
|
Buchungsbeleg erstellen |
ausgeben |
|
Relativer Anteil |
ausgeben |
| Buchungsschlüssel (unter Darlehensgruppe) |
Nummer |
aufsteigend sortiert |
Haushaltsstellen mit Haushaltsvermerken
Die folgende Abfrage liefert Haushaltsstellen, die einen Haushaltsvermerk tragen:
| Haushaltsstelle (als Startdatei) |
ID |
ausgeben |
| |
Haushaltsvermerk |
ausgeben,
Test auf Gleichheit (Bedingung umgekehrt) |
Überblick über Probleme beim nächtlichen Zeitbuchimport
Mit folgender Abfrage können z. B. Administratoren schnell einen Überblick bekommen, ob es beim nächtlichen Zeitbuchimport zu einem Problem gekommen sein sollte:
| Protokoll (als Startdatei) |
Bezeichnung |
ausgeben |
| |
angelegt am |
ausgeben, absteigend sortiert |
| Protokolldetail (unter Protokoll) |
Reihenfolge |
aufsteigend sortiert |
|
Eintragstyp |
ausgeben,
Test auf Gleichheit mit Fehlermeldung,
Test auf Gleichheit mit Warnung,
eine erfüllen ("oder") |
|
Nachricht |
ausgeben |
Grafisch dargestellter zeitlicher Verlauf der geplanten Ausgaben im Sachbuchteil 00 über die Jahre hinweg
Dies ist eine umfangreichere Abfrage mit anschließender Analyse in Microsoft Excel. Endergebnis soll ein Diagramm sein, bei dem die geplanten Ausgaben im Sachbuchteil 0 je Jahr dargestellt werden.
Zunächst brauchen wir eine Abfrage, die uns die benötigten Daten liefert: Die Summen der Ansätze der Planvariante Endgültig mit Jahresangabe vom Sachbuchteil 00 und von Ausgabegruppierungen. Wir brauchen nur zwei Spalten ausgeben: Das Jahr und die Summe der Ansätze (die Haushaltsstellennummer interessiert hierbei nicht). Wir filtern aber:
- Nur Ansätze ungleich Null (damit Jahre nur mit Null-Ansätzen gar nicht erscheinen),
- nur Sachbuchteil 00,
- nur Planvariante Endgültig,
- nur Ausgabegruppierungen.
Die Filterung nach Ausgabegruppierungen ist hier vielleicht interessant: Da die Gruppierungsnummer ein Textfeld ist, bieten die Ad-hoc-Abfragen hier keinen von/bis-Vergleich an. Wir können dasselbe aber auch mit den Mustervergleichen anstellen: Entweder wir lassen alle Gruppierungsnummern wie 4*, 5*, 6*, 7*, 8* oder 9* ausgeben, oder alle, die nicht 0*, 1*, 2* oder 3* entsprechen. Da Letzteres weniger Arbeit ist, wählen wir diesen Weg.
So müsste die Abfrage definiert sein:
| Ansatz (als Startdatei) |
Jahr |
ausgeben,
aufsteigend sortiert |
| |
Planvariante |
Test auf Gleichheit mit Endgültig |
|
Ansatz/€ |
ausgeben,
Summe,
Test auf Gleichheit mit 0 (Bedingung umgekehrt) |
| Haushaltsstelle (unter Ansatz) |
(keines) |
|
| Unterkonto (unter Haushaltsstelle) |
(keines) |
|
| Objekt (unter Unterkonto) |
(keines) |
|
| Gliederung (unter Objekt) |
Sachbuchteil |
Test auf Gleichheit mit Sachbuchteil 00 |
| Gruppierung (unter Haushaltsstelle) |
Nummer |
Mustervergleich mit 0* (Bedingung umgekehrt),
Mustervergleich mit 1* (Bedingung umgekehrt),
Mustervergleich mit 2* (Bedingung umgekehrt),
Mustervergleich mit 3* (Bedingung umgekehrt),
alle erfüllen ("und") |
Diese Abfrage liefert pro selektierter Haushaltsstelle das Jahr und die Summe der gefilterten Ansätze dieses Jahres. So etwa könnte das aussehen (vergessen Sie nicht, für das Feld Ansatz/€ der Datei Ansätze rechts oben die Option Summe zu wählen):
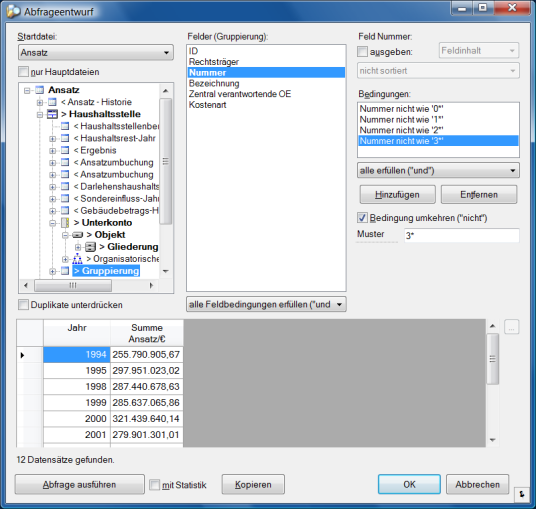
Um hieraus ein Diagramm mit der jährlichen Summe zu erzeugen, verwenden wir Microsoft Excel und dessen Pivot-Diagramme:
- Kopieren Sie die Abfrageergebnisse in die Zwischenablage.
- Erstellen Sie in Microsoft Excel eine neues Arbeitsblatt.
- Fügen Sie die Ergebnisse ein.
- Markieren Sie genau eine Zelle der so entstandenen Tabelle.
- Fügen Sie ein neues Punktdiagramm ein (bei Excel-Versionen bis 2003 am einfachsten über das entsprechende Symbol in der Symbolleiste, bei Excel 2007 unter Einfügen beim Bereich Diagramme).
- Fügen Sie das Feld Jahr als Achsenbeschriftung und das Feld Ansatz als Wert ein. Dadurch werden automatisch die Ansätze je Jahr summiert und dargestellt.
- Passen Sie ggf. Überschriften oder Zahlenformatierungen nach Belieben an.
So etwa könnte das Ergebnis aussehen:
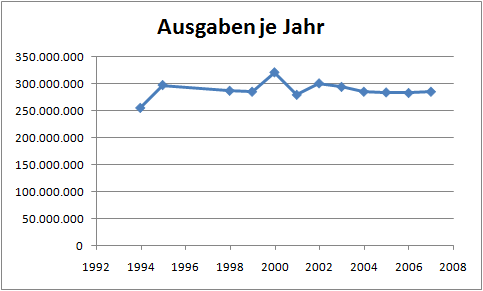
Wenn Sie dasselbe mit den Ergebnissen machen möchten, geht das fast genauso. Zu beachten ist nur:
- Die Datei Ergebnis enthält je Haushaltsstelle ein Ergebnis pro Monat und Jahr. Wir sind nur an den Jahreswerten interessiert, filtern also nach Monat = 12.
- Wenn Sie Soll- und Ist-Ergebnisse in einer Abfrage auswerten möchten, dürfen wir zur Bedingung Monat = 12 nicht auch noch die Bedingungen für beide Beträge ungleich Null hinzufügen. Wir bekämen ja nur noch Ergebnisse, bei denen sowohl Soll als auch Ist ungleich Null wären. Falls einer von beiden Werten Null, der andere aber ungleich Null ist, würde dieser Datensatz gar nicht erscheinen. Wir können hier auch nicht nach eine erfüllen ("oder") umstellen, denn die Bedingung Monat = 12 muss ja immer erfüllt sein. Wir müssen also entweder nur Soll oder nur Ist ausgeben und können daran dann die Bedingung ungleich Null stellen, oder beide Felder ausgeben, dann aber ohne die Null-Bedingung (wir erhalten mehr Datensätze). In diesem Beispiel geben wir beide Felder ohne Bedingung aus.
Wir fangen hier mal mit der Haushaltsstelle als Startdatei an (Start beim Ergebnis oder bei der Gruppierung wäre genauso möglich):
| Haushaltsstelle |
(keines) |
|
| Ergebnis (unter Haushaltsstelle) |
Jahr |
ausgeben,
aufsteigend sortiert |
|
Monat |
Test auf Gleichheit mit 12 |
|
Jahresergebnis (Ist)/€ |
ausgeben,
Summe |
|
Jahresergebnis (Soll)/€ |
ausgeben,
Summe |
| Gruppierung (unter Haushaltsstelle) |
Nummer |
Mustervergleich mit 0* (Bedingung umgekehrt),
Mustervergleich mit 1* (Bedingung umgekehrt),
Mustervergleich mit 2* (Bedingung umgekehrt),
Mustervergleich mit 3* (Bedingung umgekehrt),
alle erfüllen ("und") |
Die Diagrammerstellung in Excel läuft dann genauso wie bei den Ansätzen oben.
Die folgende Abfrage liefert einen Überblick, welchem aus SF Fundus nach SF Buchungsplan exportierten Gebäude welche Haushaltsstellen zugeordnet wurden:
| Gebäude/Nutzungseinheit (als Startdatei) |
ID |
ausgeben (wenn Sie mit Doppelklick das Gebäude öffnen können möchten),
aufsteigend sortiert |
|
Gebäude |
ausgeben |
| |
Nutzungseinheit |
ausgeben |
| Gebäudebetrag (unter Gebäude/Nutzungseinheit) |
Gebäudebetragsart |
ausgeben,
aufsteigend sortiert |
|
Wirksame Haushaltsstellen |
ausgeben |
|
Wirksame Haushaltsstellen: Anteile |
ausgeben |
Wählen Sie ggf. die Option Ignorieren: Aktueller Rechtsträger, um die Abfrage über alle Ihnen zugängliche Rechtsträger laufen zu lassen.
Verlauf der Energiekosten über die Jahre
Die folgende Abfrage sucht die Ausgaben für Energie über alle verfügbaren Jahre heraus, die anschließend wieder in Excel weiterverarbeitet werden:
| Haushaltsstelle (als Startdatei) |
(keines) |
|
| Ergebnis (unter Haushaltsstelle) |
Jahr |
ausgeben,
aufsteigend sortiert |
|
Monat |
Test auf Gleichheit mit 12 |
|
Jahresergebnis (Ist)/€ |
ausgeben,
Summe,
Test auf Gleichheit mit 0 (Bedingung umgekehrt) |
| Unterkonto (unter Haushaltsstelle) |
(keines) |
|
| Objekt (unter Unterkonto) |
(keines) |
|
| Gliederung (unter Objekt) |
Sachbuchteil |
Test auf Gleichheit mit Sachbuchteil 00 |
| Gruppierung (unter Haushaltsstelle) |
Nummer |
Test auf Gleichheit mit 5200 |
Um hieraus wieder ein Diagramm mit der jährlichen Summe zu erstellen, gehen Sie bitte wie folgt vor:
- Kopieren Sie die Abfrageergebnisse in die Zwischenablage.
- Erstellen Sie in Microsoft Excel eine neues Arbeitsblatt.
- Fügen Sie die Ergebnisse ein.
- Markieren Sie genau eine Zelle der so entstandenen Tabelle.
- Fügen Sie ein neues Diagramm ein (bei Excel-Versionen bis 2003 am einfachsten über das entsprechende Symbol in der Symbolleiste, bei Excel 2007 unter Einfügen beim Bereich Diagramme).
- Passen Sie ggf. Überschriften oder Zahlenformatierungen nach Belieben an.
Voilà!

